Outlook办公室应用实例之面试不尴尬
当然了,通过手工录入大量的人事信息会是一件非常繁重的工作。若是我们能够熟练掌握outlook2003邮件系统的功能就可以方便快捷的建立本公司的人才简历库,用设置相关项来提示人员面试情况,这无疑可以减少工作中的失误,同时也可以减少重复劳动,也就避免前面描述的尴尬场景。
如何建立公司简历人才库、如何避免重复面试的错误?我们的思路是这样的:
我们通过设置Outlook邮件规则来分类收集简历邮件,这使得简历邮件区别于其它邮件,有利于我们分类查找。同时我们通过邮件类别和后续标志设置来标注面试人员情况,通过类别排序,可以非常容易的看到已面试人员的面试情况,无论是初试、复试还是三试。
如果我们将后续标志设置成以人员姓名为主,按照后续标志排序后同名人员就会非常容易辨认,再看其他面试标注信息或者其简历情况,也可以很容易的找出是否是同一个人面试。如果日后遇到面试主管替换的情况,只要这些邮件都有保留就没关系了,所以这里要提醒的是定时将邮件数据做备份是非常重要的。
通过outlook2003邮件系统的设置,最终成果如图表1所示:
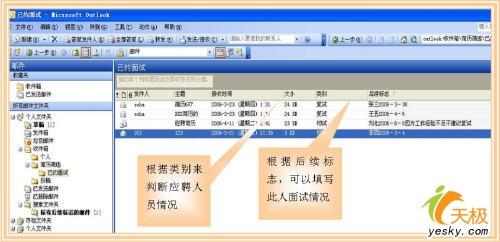
图表 1
1、设置邮件规则:
在这里我们首先要设置简历筛选文件夹和已约面试文件夹。其目的是便于简历收集和预约面试之用。通过设置邮件规则,凡是带有“简历”标题的邮件都会自动收集到此文件夹中,这样便于筛选简历。同理您也可以设置来自本公司不同部门的邮件规则便于工作信息整理。
设置简历收集的邮件规则步骤:
1) 在收件夹中建立“简历筛选文件夹”
2) 点击菜单栏上的工具→邮件规则
3) 新建规则
4) 在选择模板中选择“将主题词含有特定词的邮件移至文件夹”选项
5) 在邮件规则中选择“选特定词”
6) 在查找文本对话框中输入“简历”
7) 将它移 动到步骤一建好的“简历筛选文件夹”
如下列图表2所示:需要再次提醒的是我们及时备份这些邮件数据,可以避免因为电脑系统的原因而丢失数据,那样可就得不偿失了。当我们收集的简历数量达到一定程度后,可以通过邮件系统的导出功能,将这些数据导入到excel表格中,进行保存。
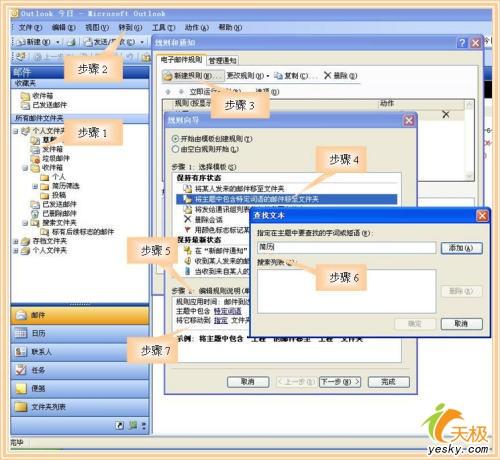
图表 2
2、设置邮件类别和后续标志:
设置邮件类别主要是为了设置初试、复试、三试的面试类别。设置后续标志,主要是为了设置面试人员面试情况,比如姓名,面试信息,面试结果等。一旦这些项目设置好了,就可以根据我们的需要将邮件进行排序了,比如想看一下这个月复试人员都有谁?我们可以按照邮件类别进行排序,再查看后续标志中的面试日期。
设置邮件类别的步骤如图表3、4、5所示:
1) 右键点击邮件标题栏;
2) 选择排列方式→自定义,如果图表3;
3) 在自定义视图对话框中点击字段按钮,如图表4;
4) 选择添加“类别”和“后续标志”点“确定”,如图表4;
5) 右键点击任→封邮件选择“类别”在“项目属于这些类别”中添加“初试、复试、三试”字段,如图表5。

图表 3
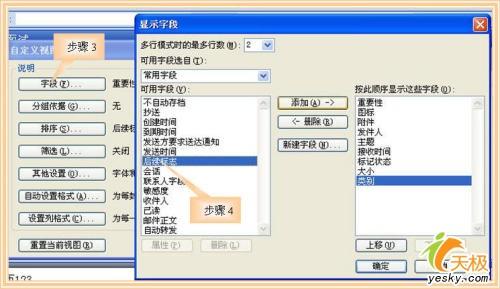
图表 4
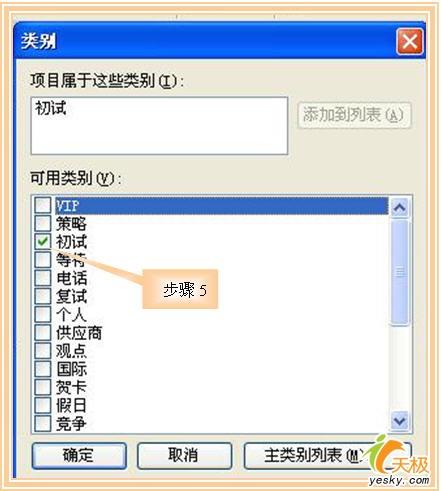
图表 5
当类别设置好后,我们就可以设置后续标志了,这主要为了可以输入面试人员简要面试情况,以便日后可以按照面试人员姓名等进行排序查询。
设置邮件后续标志步骤如图表6、7所示:
1) 右键点击邮件标题栏→后续标志→添加提醒,如图表6;
2) 在后续标志对话框中可以输入面试人员相关信息比如面试人员姓名、时间和面试情况这样可以在日后的邮件浏览中非常容易了解此人当时面试的信息情况。如图表7。
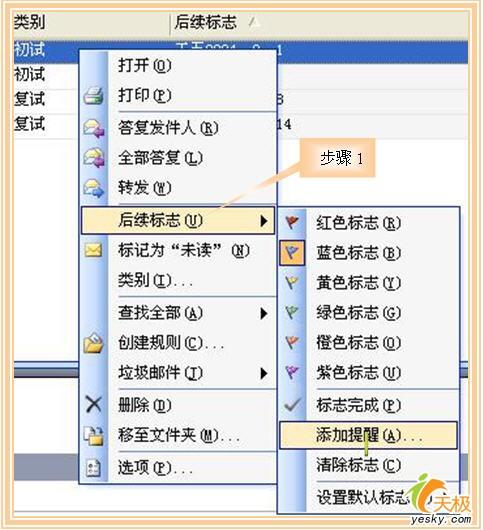
图表 6
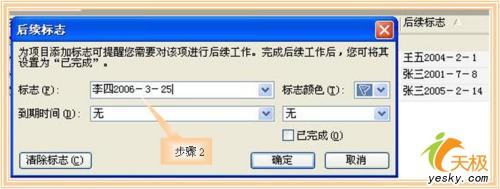
图表 7
最后的设置成果图如图表1所示,这样我们无需录入大量面试人员信息到excel里,只要简单的设置邮件类别和后续标志就可以轻松解决重复面试的问题,何乐而不为呢?!
(责任编辑:admin)
- ·如何设置避免邮件被收信软件(POP)收
- ·把Microsoft Outlook下载后删除的邮件
- ·如何恢复Outlook中已删除的邮件?
- ·outlook 2013 提示windows search engi
- ·Outlook快速入门
- ·outlook设置技巧
- ·Outlook使用技巧大全之一
- ·用Outlook发送非常规形式的邮件
- ·“Outlook”清除垃圾邮件小技巧
- ·Outlook Express邮件应用技巧
- ·有关i539电话本同步OUTLOOK
- ·为什么企业需要企业邮箱系统
- ·双系统中共用OE存贮邮件文件夹的办法
- ·让Outlook 2003自动下载图形
- ·阅读邮件中的附件
- ·OutLook Express 使用技巧




