了解 Access 数据库的结构
了解 Access 数据库的结构
通过熟悉数据库中的表、窗体、查询和其他对象,可以更加轻松地执行各种任务,例如将数据输入到窗体中、添加或删除表、查找并替换数据以及运行查询。
本文简要介绍了 Access 数据库的结构。Access 提供了一些可用于熟悉特定数据库结构的工具。本文还说明了使用每种工具的方法、时间和原因。
注释 本文介绍由一个或一组文件组成的传统 Access 数据库,这些文件包含所有数据和应用程序功能,如数据输入窗体。本文的某些内容对 Web 数据库(使用 SharePoint Server,通过 Access Services 发布到 Web 的一种新的 Access 数据库)不适用。有关 Web 数据库的详细信息,请参阅文章构建在 WEB 上共享的数据库。
本文内容
概述
数据库是一个关于特定主题或用途的信息的集合,例如关于跟踪客户订单或维护音乐收藏。如果数据库未存储在计算机上,或者只有部分内容存储在计算机上,则可能要从必须协调和组织的各种源中跟踪信息。
例如,假设您的供应商电话号码存储在以下不同位置:在包含供应商电话号码的卡文件中、在文件柜内的产品信息文件中、在包含订单信息的电子表格中。如果供应商的电话号码发生了变化,则可能必须在所有这三个地方更新该信息。在精心设计的 Access 数据库中,只存储一次电话号码,所以只需在一个地方更新该信息。因此,在更新供应商的电话号码时,会在数据库中任何使用该电话号码的地方自动更新此电话号码。
ACCESS 数据库文件
您可以使用 Access 在一个文件中管理您的所有信息。在 Access 数据库文件中,您可以使用:
| ✍ | 表来存储数据。 |
| ✍ | 查询来查找和检索所需数据。 |
| ✍ | 窗体来查看、添加和更新表中的数据。 |
| ✍ | 报表来分析或打印特定布局中的数据。 |
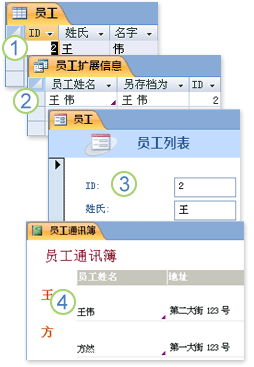
![]() 只需在一个表中存储一次数据,但却可以从多个地点查看此数据。当您更新数据时,会在出现该数据的任何地方自动更新该数据。
只需在一个表中存储一次数据,但却可以从多个地点查看此数据。当您更新数据时,会在出现该数据的任何地方自动更新该数据。
![]() 通过查询检索数据。
通过查询检索数据。
![]() 使用窗体查看或输入数据。
使用窗体查看或输入数据。
![]() 使用报表显示或打印数据。
使用报表显示或打印数据。
所有这些内容(表、查询、窗体和报表)都是数据库对象 (数据库对象:ACCESS 数据库包含诸如表、查询、窗体、报表、页、宏和模块等对象。ACCESS 项目包含诸如窗体、报表、页、宏和模块等对象。)。
注释 某些 Access 数据库包含指向存储在其他数据库中的表的链接。例如,您的一个 Access 数据库可能只包含表,而另一个 Access 数据库包含指向这些表的链接以及基于链接表的查询、窗体和报表。大多数情况下,无论表是链接的表还是实际存储在数据库中,都无关紧要。
表和关系
要存储数据,可以为跟踪的每种信息创建一个表。信息类型可能包括客户信息、产品和订单详细信息。要在查询、窗体或报表中收集多个表中的信息,您需要定义表之间的关系。
注释 在 Web 数据库中,不可使用“关系”对象选项卡来创建关系。可以使用查阅字段在 Web 数据库中创建关系。
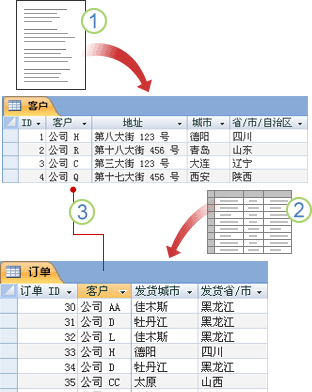
![]() 曾经存在于邮寄列表中的客户信息现在位于“客户”表中。
曾经存在于邮寄列表中的客户信息现在位于“客户”表中。
![]() 曾经存在于电子表格中的订单信息现在位于“订单”表中。
曾经存在于电子表格中的订单信息现在位于“订单”表中。
![]() 诸如客户 ID 之类的唯一 ID 用于在表中将一个记录与另一个记录区分开来。通过将一个表的唯一 ID 字段添加到另一个表中并定义这两个字段之间的关系,Access 可以匹配这两个表中的相关记录,以便您可以在窗体、报表或查询中收集相关记录。
诸如客户 ID 之类的唯一 ID 用于在表中将一个记录与另一个记录区分开来。通过将一个表的唯一 ID 字段添加到另一个表中并定义这两个字段之间的关系,Access 可以匹配这两个表中的相关记录,以便您可以在窗体、报表或查询中收集相关记录。
查询
通过查询,可以帮助您查找和检索满足您指定的条件的数据,包括多个表中的数据。您也可以使用查询同时更新或删除多个记录,以及对数据执行预定义或自定义的计算。
注释 不可使用查询来更新或删除 Web 数据库中的记录。
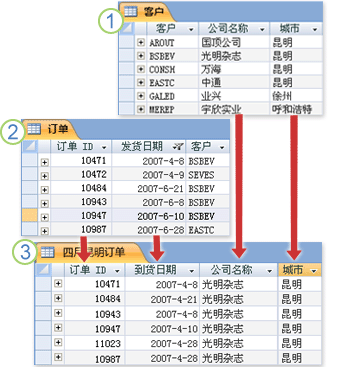
![]() “客户”表具有有关客户的信息。
“客户”表具有有关客户的信息。
![]() “订单”表具有有关客户订单的信息。
“订单”表具有有关客户订单的信息。
![]() 此查询从“订单”表中检索“订单 ID”和“订购日期”数据,从“客户”表中检索“公司名称”和“城市”数据。此查询只返回总部设在伦敦的客户在四月份下达的订单。
此查询从“订单”表中检索“订单 ID”和“订购日期”数据,从“客户”表中检索“公司名称”和“城市”数据。此查询只返回总部设在伦敦的客户在四月份下达的订单。
窗体
您可以使用窗体一次一行地轻松查看、输入和更改数据,也可以使用窗体执行其他操作,例如向另一个应用程序发送数据。窗体通常包含链接到表中基础字段的控件。当您打开窗体时,Access 会从其中的一个或多个表中检索数据,然后用创建窗体时所选择的布局显示数据。您可以使用功能区上的一个“窗体”命令(窗体向导)来创建窗体,或者在“设计”视图中自己创建窗体。
注释 可以使用“布局”视图(而不是“设计”视图)来创建 Web 数据库中的窗体和报表。
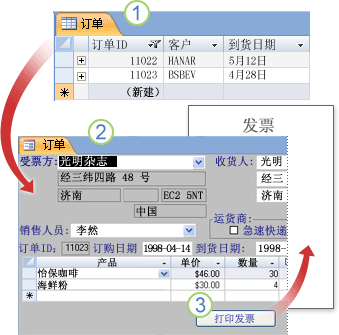
![]() 表同时显示了许多记录,但您可能必须水平滚动屏幕才能看到一个记录中的所有数据。另外,当您查看表时,您无法同时更新多个表中的数据。
表同时显示了许多记录,但您可能必须水平滚动屏幕才能看到一个记录中的所有数据。另外,当您查看表时,您无法同时更新多个表中的数据。
![]() 窗体一次只侧重于一条记录,它可以显示多个表中的字段,也可以显示图片和其他对象。
窗体一次只侧重于一条记录,它可以显示多个表中的字段,也可以显示图片和其他对象。
![]() 窗体可以包含一个按钮,通过单击此按钮,可以打印报表、打开其他对象或以其他方式自动执行任务。
窗体可以包含一个按钮,通过单击此按钮,可以打印报表、打开其他对象或以其他方式自动执行任务。
报表
您可以使用报表快速分析数据,或用某种印好的固定格式或其他格式呈现数据。例如,您可能会向同事发送一份对数据进行分组并计算总计的报表。或者用为打印邮件标签而进行了格式设置的地址数据创建一份报表。
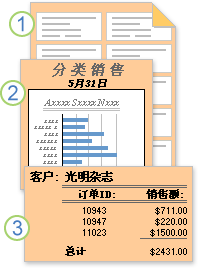
![]() 使用报表创建邮件标签。
使用报表创建邮件标签。
![]() 使用报表显示图表中的总计。
使用报表显示图表中的总计。
![]() 使用报表显示计算的总计。
使用报表显示计算的总计。
既然您了解了 Access 数据库的基本结构,现在请继续阅读本文,学习如何使用内置工具来深入了解特定的 Access 数据库。
查看有关数据库中的对象的详细信息
了解特定数据库的一个最佳方法是使用“数据库文档管理器”。您可以使用“数据库文档管理器”构建一个包含数据库对象详细信息的报表。您首先选择将在报表中详细说明的对象。当运行“数据库文档管理器”时,其报表包含有关所选数据库对象的所有数据。
| 1. | 打开要在其中做记录的数据库。 |
| 2. | 在“数据库工具”选项卡上的“分析”组中,单击“数据库文档管理器”。 |
| 3. | 在“文档管理器”对话框中,单击表示您要记录的数据库对象类型的选项卡。要创建关于数据库中所有对象的报表,请单击“所有对象类型”选项卡。 |
| 4. | 选择选项卡上列出的一个或多个对象。要选择选项卡上的所有对象,请单击“全选”。 |
| 5. | 单击“确定”。 |
“数据库文档管理器”将创建一个包含每个选定对象的详细数据的报表,然后在“打印预览”中打开此报表。例如,如果对数据输入窗体运行“数据库文档管理器”,则文档管理器创建的报表将列出整个窗体的属性、窗体中每个部分的属性、窗体上任何按钮、标签、文本框和其他控件的属性以及与窗体关联的任何代码模块和用户权限。
| 6. | 要打印报表,请在“打印预览”选项卡上的“打印”组中单击“打印”。 |
在“设计”视图中深入了解表
注释 “设计”视图不可用于 Web 数据库中的表。
如果在“设计”视图中打开表,则可以详细查看表的结构。例如,您可以查找每个字段的数据类型设置,查找任何输入掩码 (输入掩码:一种格式,由字面显示字符(如括号、句号和连字符)和掩码字符(用于指定可以输入数据的位置以及数据种类、字符数量)组成。),或查看表是否使用了任何查阅字段(使用查询从其他表中提取数据的字段)。此信息非常有用,因为数据类型和输入掩码可能会影响您查找数据和运行更新查询的能力。例如,假设您想使用更新查询通过复制另一表中相似字段的数据来更新某一个表中的特定字段。如果源表和目标表中每个字段的数据类型都不匹配,则将不会运行查询。
| 1. | 打开要分析的数据库。 |
| 2. | 在导航窗格中,右键单击要浏览的表,然后单击快捷菜单上的“设计视图”。 |
| 3. | 根据需要,记录每个表字段的名称以及分配给每个字段的数据类型。 |
分配给字段的数据类型可能会限制用户可在字段中输入的数据的大小和类型。例如,可能会限制用户在文本字段中最多输入 20 个字符,用户无法在设为“数值”数据类型的字段中输入文本数据。
| 4. | 要确定字段是否为查阅字段,请单击“字段属性”下面表设计网格下面部分中的“查阅”选项卡。 |
查阅字段会显示一组值(一个或多个字段,例如名字和姓氏),但是通常会存储另一组值(一个字段,例如数值 ID)。例如,查阅字段可能会存储员工的 ID 号码(存储值),但是它会显示员工的姓名(显示值)。在表达式或在查找和替换操作中使用查阅字段时,所使用的是存储值而不是显示值。为了确保让使用查阅字段的表达式或查找和替换操作能够按照期望的方式发挥作用,最好的方法是熟悉查阅字段的存储值和显示值。
下图显示了一个典型的查阅字段。请记住,在字段的“行来源”属性中看到的设置将会发生变化。
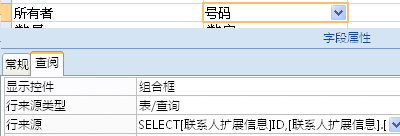
此处所显示的查阅字段通过查询从另一个表中检索数据。您可能也会看到另一种叫做值列表的查阅字段,这种查阅字段使用硬编码的选项列表。此图显示了典型的值列表。
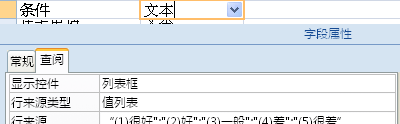
默认情况下,值列表使用文本数据类型。
查找查阅和值列表的最佳方法是显示“查阅”选项卡,然后为表中的每个字段单击“数据类型”列中的条目。有关创建查阅字段和值列表的更多信息,请参见“请参阅”部分中的链接。
查看表之间的关系
注释 在 Web 数据库中不能使用“关系”对象选项卡。
要查看数据库中表的图形显示、每个表中的字段以及这些表之间的关系,请使用“关系”对象选项卡。“关系”对象选项卡提供了数据库的表和关系结构的总体情况,当需要创建或更改表之间的关系时,这些信息非常重要。
注释 还可以使用“关系”对象选项卡来添加、更改或删除关系。
| ✍ | 打开要分析的数据库。 |
| ✍ | 在“数据库工具”选项卡上的“关系”组中,单击“关系”。 |
此时将出现“关系”对象选项卡,并会显示打开的数据库中所有表之间的关系。

了解对象如何使用其他对象
“对象相关性”窗格说明了数据库对象(例如表、窗体、查询和报表)与其他对象的交互方式或从属关系。
通过使用“对象相关性”窗格,可以帮助避免无意中删除记录源。例如,假设您的“销售”数据库中有一个“季度订单”查询,而您不再需要该查询。那么,在删除该查询之前,应该查明该数据库中是否有任何其他对象(如窗体或报表)将查询用作数据源。然后,可以修改相关对象以删除对查询的引用,或者可以将相关对象与查询一起删除。通过查看相关对象的完整列表,您不需要手动检查对象属性,并且可以查找手动审核可能会漏掉的详细信息,从而可以帮助您节省时间并最大程度地减小错误。
在想要更改数据库对象的设计时,“对象相关性”窗格可能也非常有用,因为它可以向您显示更改设计会对其他对象有何影响。您应该使用“对象相关性”窗格来帮助您计划主要的设计更改。
使用“对象相关性”窗格
| 1. | 打开要调查的数据库。 |
| 2. | 在导航窗格中,选择或打开表、窗体、报表或查询。 |
| 3. | 在“数据库工具”选项卡上的“关系”组中,单击“对象相关性”。 |
| 4. | 如果出现提示,请单击“确定”以更新相关性信息。 |
注释 更新相关性信息可能需要一些时间。
此时将出现“对象相关性”窗格。
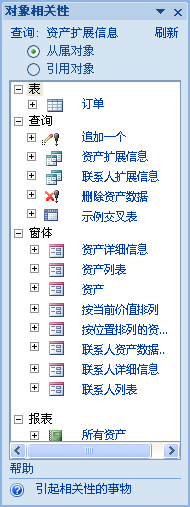
| 5. | 要查看使用在步骤 2 中选定的对象的对象列表,请单击窗格顶部的“从属对象”。要查看选定对象所使用的对象的列表,请单击“引用对象”。 |
| 6. | 要查看对象的相关性信息,请单击该对象旁边的展开 (+) 图标。Access 最多可显示四个级别的对象相关性。 |
在使用“对象相关性”窗格时请记住:
| ✍ | 只有当您有权在“设计”视图中打开对象时才可以使用相关性信息。 |
| ✍ | 此窗格不会显示宏和代码模块的信息。 |
| ✍ | 此窗格只适用于表、窗体、报表和除以下查询类型之外的查询: |
| ✍ | 操作查询 — 用于插入、更新或删除数据的查询 |
| ✍ | 特定于 SQL 的查询,包括联合查询、数据定义查询和传递查询 |
| ✍ | 子查询 |
当 Access 遇到嵌套查询时,将只为最外面的查询生成相关性信息。此规则同样适用于查询的子数据表的源表和查询,以及查阅字段。
| ✍ | 通过搜索“名称自动更正”功能所维护的名称映射,Access 将生成相关性信息,在您重命名窗体、报表、表、查询、字段或窗体和报表上的控件时,“名称自动更正”功能会自动更正产生的常见副作用。如果禁用了“跟踪名称自动更正信息”,则系统将提示您启用该功能,然后您才能查看相关性信息。 |
