控件简介
控件简介
本文介绍 Access 中提供的不同类型的控件,并演示如何向窗体和报表添加控件。控件是窗体或报表的组成部分,可用于输入、编辑或显示数据。例如,对于报表而言,文本框是一个用于显示数据的常见控件;对于窗体而言,文本框是一个用于输入和显示数据的常见控件。其他常见控件包括命令按钮、复选框和组合框(下拉列表)。
本文内容
了解控件
利用控件,您可以查看和处理数据库应用程序中的数据。最常用的控件是文本框,其他控件包括命令按钮、标签、复选框和子窗体/子报表控件。
控件可以是绑定控件、未绑定控件或计算控件:
| ✍ | 绑定控件 其数据源是表或查询中的字段的控件称为绑定控件。使用绑定控件可以显示数据库中字段的值。值可以是文本、日期、数字、是/否值、图片或图形。例如,显示雇员姓氏的文本框可能会从“雇员”(Employees) 表中的“姓氏”(Last Name) 字段获取此信息。 |
| ✍ | 未绑定控件 不具有数据源(如字段或表达式)的控件称为未绑定控件。可以使用未绑定控件显示信息、图片、线条或矩形。例如,显示窗体标题的标签就是未绑定控件。 |
| ✍ | 计算控件 其数据源是表达式(而非字段)的控件称为计算控件。通过定义表达式来指定要用作控件的数据源的值。表达式可以是运算符(如 = 和 +)、控件名称、字段名称、返回单个值的函数以及常数值的组合。例如,以下表达式将“单价”(Unit Price) 字段的值乘以常数值 (0.75) 来计算折扣为 25% 的商品价格。 |
=[Unit Price] * 0.75
表达式可以使用来自窗体或报表的基础表或查询中的字段的数据,也可以使用来自窗体或报表中的另一个控件的数据。
注释 通过添加计算字段可在表中执行计算,或通过在查询网格的“字段”行中输入表达式可在查询中执行计算。之后,只需将窗体和报表绑定到这些表或查询,即可在窗体或报表上显示计算,而无需创建计算控件。
在创建窗体或报表时,首先添加和排列所有绑定控件可能会最有效,特别是在对象上的大多数控件都是绑定控件时更是如此。然后,您可以在布局视图或设计视图中,通过使用“设计”选项卡上的“控件”组中的工具,添加未绑定控件和计算控件来完成设计。
通过标识控件从中获得其数据的字段,可以将控件绑定到字段。通过将选定字段从“字段列表”窗格拖动到窗体或报表,可以创建绑定到该字段的控件。“字段列表”窗格显示窗体的基础表或查询的字段。若要显示“字段列表”窗格,请在布局视图或设计视图中打开对象,然后在“设计”选项卡上的“工具”组中,单击“添加现有字段”。当您双击“字段列表”窗格中的某个字段时,Access 会向对象添加该字段的相应控件类型。
另外,您可以通过在控件本身内部键入某个字段的名称(如果已在设计视图中打开对象)或在控件的属性表中的“控件来源”属性框中键入某个字段的名称,将该字段绑定到控件。属性表定义控件的特征,如它的名称、数据源和格式。若要显示或隐藏属性表,请按 F4。
使用“字段列表”窗格是创建绑定控件的最佳方式,其原因有两个:
| ✍ | Access 会自动使用字段名称(或者在基础表或查询中为该字段定义的标题)来填写控件附带的标签,因此,您不必自己键入控件标签的内容。 |
| ✍ | Access 会根据基础表或查询中字段的属性(例如,“格式”、“小数位数”和“输入掩码”属性),自动将控件的许多属性设置为相应的值。 |
如果已经创建未绑定控件并且想将它绑定到字段,请将控件的“控件来源”属性框中的值设置为该字段的名称。有关“控件来源”属性的详细信息,请在光标位于属性的下拉列表中时按 F1。
了解布局
布局是一些参考线,可用于将您的控件沿水平方向和垂直方向对齐,以使您的窗体具有一致的外观。您可以将布局视为一个表,该表中的每个单元格要么为空,要么包含单个控件。下列过程演示如何在布局中添加、删除或重新排列控件。
注释 如果要构建只使用 Access 打开的桌面数据库,则布局是可选的。但是,如果您计划将数据库发布到 SharePoint 服务器并在浏览器中使用它,则必须对要在浏览器中使用的所有窗体和报表使用布局。
有关 Web 数据库的详细信息,请参阅文章生成可在 WEB 上共享的数据库。
配置布局的方式有很多种,但通常会使用表格式 或堆叠式 格式来配置布局。利用这两大格式,您可以拆分或合并单元格以自定义布局,使布局更适合您的控件。有关详细信息,请参阅在布局中拆分或合并单元格一节。
| ✍ | 在表格式控件布局中,各个控件按行和列进行排列(就像在电子表格中排列一样),其中标签位于顶部,如下图所示: |
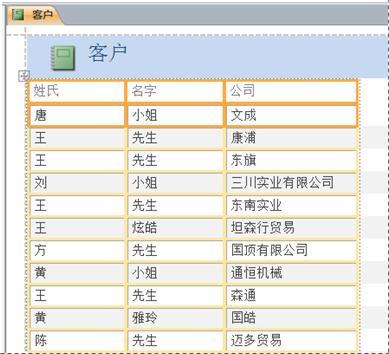
表格式控件布局总是会跨越窗体或报表的两个部分。无论控件位于哪一个部分中,标签都会位于上面的那个部分中。
| ✍ | 在堆叠式布局中,各个控件会沿垂直方向进行排列(类似于您在纸制表单中可能看到的情况),每个控件的左侧都有一个标签,如下图所示: |
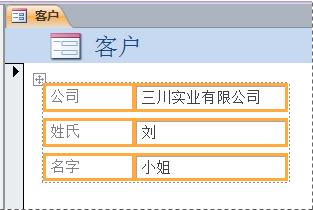
堆叠式布局总是会包含在窗体或报表的一个部分中。
在下列任一情况中,Access 会自动创建表格式布局:
| ✍ | 通过单击“创建”选项卡上“报表”组中的“报表”来创建新报表。 |
| ✍ | 通过单击“创建”选项卡上“报表”组中的“空报表”,然后将某个字段从“字段列表”窗格拖动到报表中来创建新报表。 |
在下列任一情况中,Access 会自动创建堆叠式布局:
| ✍ | 通过单击“创建”选项卡上“窗体”组中的“窗体”来创建新窗体。 |
| ✍ | 通过单击“创建”选项卡上“窗体”组中的“空白窗体”,然后将某个字段从“字段列表”窗格拖动到窗体中来创建新窗体。 |
本节内容
创建新布局
通过执行以下操作,可以在现有窗体或报表对象中创建新的控件布局:
| 1. | 选择要添加到布局中的控件。 |
| 2. | 如果要向同一布局中添加其他控件,请按住 Shift 键,同时选择这些控件。 |
| 3. | 在“排列”选项卡上的“表”组中,单击“表格式”或“堆叠式”。 |
Access 会创建布局并将所选控件添加到其中。
在表格式布局和堆叠式布局之间进行切换
若要将整个布局从一种布局切换到另一种布局,请执行以下操作:
| ✍ | 在要更改的布局中选择一个单元格。 |
| ✍ | 在“排列”选项卡上的“行和列”组中,单击“选择布局”。 |
| ✍ | 在“排列”选项卡上的“表”组中,单击所需的布局类型(“表格式”或“堆叠式”)。 |
Access 将控件重新排列为所需的布局类型。
将一个布局一分为二
通过执行以下操作,可以将一个控件布局一分为二:
| 1. | 按住 Shift 键并单击要移动到新布局中的单元格。 |
| 2. | 在“排列”选项卡上的“表”组中,单击新布局的布局类型(“表格式”或“堆叠式”)。 |
Access 创建一个新控件布局并将所选控件添加到其中。
注释 拆分布局后,原始布局可能包含空行或空列。若要删除行或列,请右键单击该行或列中的某一单元格,然后单击“删除行”或“删除列”。
向布局中添加行或列
| 1. | 选择要将新的行或列添加到其附近的单元格。 |
| 2. | 在“排列”选项卡上的“行和列”组中,单击“在上方插入”或“在下方插入”以在当前行的上方或下方插入新行。单击“在左侧插入”或“在右侧插入”以在当前列的左侧或右侧插入新列。 |
Access 会将新的行或列添加到布局中。
从布局中删除行或列
| 1. | 在要删除的行或列中选择一个单元格。 |
| 2. | 在“排列”选项卡上的“行和列”组中,单击“选择列”或“选择行”以选择列或行。 |
| 3. | 按 Delete 键。 |
Access 会从布局中删除选定的行或列。
在布局中拆分或合并单元格
与文字处理文档中的表类似,布局由按行和列排列的多个单元格组成。每个单元格都可以包含一个控件,如文本框、标签或命令按钮。可以将一个单元格沿水平方向或垂直方向一分为二,也可以将多个单元格合并为一个跨越布局中多个行或列的大单元格。即使某个单元格跨越多个行或列,该单元格也只能包含一个控件。
拆分单元格
当您垂直 拆分一个单元格时,会在布局结构中创建一个新行。如果拆分的行中包含其他单元格,这些单元格会保留相同的大小(它们会跨越执行拆分操作所生成的两个基础行)。当您水平 拆分一个单元格时,会在布局结构中创建一个新列。如果拆分的列中包含其他单元格,这些单元格会保留相同的大小(它们会跨越执行拆分操作所生成的两个基础列)。
合并单元格
注释 您可以将多个空白单元格合并在一起,也可以将一个包含控件的单元格与其他空白单元格合并在一起。不过,由于每个单元格只能包含一个控件,因此您无法合并包含多个控件的单元格。
| 1. | 选择要合并的首个单元格。 |
| 2. | 按住 Shift 键并选择要合并的其他单元格。 |
| 3. | 在“排列”选项卡上的“合并/拆分”组中,单击“合并”。 |
注释 当您在布局中拆分和合并多个单元格时,基础行和列的结构会变得复杂一些。因此,仅调整所需单元格的大小可能会很困难。我们建议您首先尽可能地调整行高和列大小,然后再拆分和合并单元格以创建所需布局。
在布局中重新排列控件
通过将控件拖到所需位置,可以在一个布局内部或两个布局之间移动控件。在拖动控件的过程中,当您释放鼠标按钮时,水平条或垂直条将指示控件将放置的位置。如果将控件拖到某个空白单元格的上方,Access 会突出显示该整个单元格以指示控件将放置的位置。
也可以在一个布局内部移动控件,方法是选择控件,然后使用箭头键移动控件。
注意 如果使用箭头键向左或向右移动控件,并将控件移动到布局的边界外,则 Access 会根据需要向布局中添加新列以满足移动需求。即使将控件移回其原始位置,这些新列也将保留,并在无意中会加宽报表,使报表扩展到另一个页面。对于报表而言,这会因报表对象具有额外的宽度而导致打印空白页。若要从布局中删除某个空白列,请在布局视图中,从该列中选择一个单元格,然后按 Delete 键。当布局不再跨过页边界时,Access 会自动将报表的大小调整回原始页面宽度。
向布局中添加控件
将“字段列表”窗格中的新字段添加到现有控件布局
| ✍ | 将“字段列表”窗格中的字段拖到布局中。水平条或垂直条将指示在释放鼠标按钮时字段将放置的位置。如果将字段拖动到某个空白单元格的上方,Access 会突出显示该整个单元格以指示字段将放置的位置。 |
向现有控件布局添加现有控件
| 1. | 在布局视图中,选择要添加到控件布局中的首个控件。 |
| 2. | 如果要向同一布局中添加其他控件,请按住 Shift 键,同时选择这些控件。您可以选择其他控件布局中的控件。 |
| 3. | 将所选字段拖动到布局中。水平条或垂直条将指示在释放鼠标按钮时字段将放置的位置。 |
从布局中删除控件
通过从布局中删除控件,您可以将控件放置在窗体或报表上的任何位置,而不会影响任何其他控件的放置。
注意 如果打算将窗体或报表用作 Web 应用程序的一部分,则布局中必须包含窗体或报表的所有控件。
| 1. | 在“主页”选项卡上的“视图”组中,单击“视图”,然后单击“设计视图”。 |
| 2. | 选择要从布局中删除的单元格(包括任何标签)。若要选择多个单元格,请按住 Shift 键并单击要删除的单元格。若要选择布局中的所有单元格,请在“排列”选项卡上的“行和列”组中,单击“选择布局”。 |
| 3. | 右键单击某个选定的单元格,指向“布局”,然后单击“删除布局”。 |
Access 会从布局中删除选定的单元格。
| 4. | 如果您在布局中留有某些控件,这些控件将与删除的控件重叠。当这些控件仍处于选定状态时,请将这些控件拖动到布局的外部,小心不要将这些控件放回到布局中。 |
