使用键盘操作功能区程序
使用键盘操作功能区程序
Office 2010 提供了功能区(Microsoft Fluent 用户界面的一部分)的快捷键,使您无需借助鼠标即可快速执行任务。
您要做什么?
通过几个键击操作访问任意功能区命令
访问键提供了通过按几个键快速使用命令的方法,而不管您处于程序的哪个位置。使用 Office Fluent 功能区的每个程序命令都可以使用访问键进行访问。使用二至四个键击操作就可以访问大多数命令。
| 1. | 按下并释放 Alt 键。 |
在当前视图中每个可用功能的上方都显示键提示。下面的示例摘自 Microsoft Office Word。
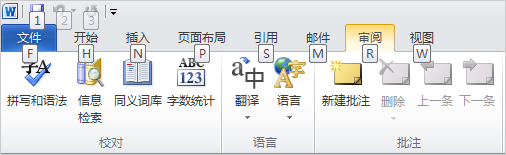
| 2. | 按下要使用的功能上方的键提示中所显示的字母。 |
| 3. | 根据所按下的字母,可能向您显示其他键提示。例如,如果“开始”选项卡处于活动状态并且您按下了 N,则会显示“插入”选项卡以及该选项卡中各组的键提示。 |
| 4. | 继续按字母,直到按下了要使用的特定命令或选件所对应的字母为止。在某些情况下,必须先按下包含该命令的组所对应的字母。 |
提示 要取消正在执行的操作并隐藏键提示,请按下并释放 Alt 键。
在不使用鼠标的情况下更改键盘焦点
使用键盘操作功能区程序的另一种方法是在各选项卡和命令之间移动焦点,直到找到要使用的功能。下表列出了在不使用鼠标的情况下移动键盘焦点的一些方法。
要执行的操作 |
请按 |
||||||||
选择功能区的活动选项卡并激活访问键。 |
Alt 或 F10。再次按这两个键之一可将焦点移回文档并取消访问键。 |
||||||||
移至功能区的另一选项卡。 |
按 Alt 或 F10 可选择活动选项卡,然后按向左键或向右键。 |
||||||||
移动至活动选项卡上的另一个组。 |
按 Alt 或 F10 可选择活动选项卡,然后按 Ctrl+右箭头或左箭头在两个组之间移动。 |
||||||||
最小化或还原功能区。 |
Ctrl+F1 |
||||||||
显示选中项目的快捷菜单 (快捷菜单:显示与特定项目相关的一列命令的菜单。要显示快捷菜单,请用右键单击某一项目或按下 SHIFT+F10。)。 |
Shift+F10 |
||||||||
移动焦点以选择窗口的下列区域:
|
F6 |
||||||||
在功能区中的各命令之间向前或向后移动焦点。 |
Alt 或 F10,然后按 Tab 或 Shift+Tab |
||||||||
在功能区中的各项目之间上移、下移、左移或右移。 |
向上键、向下键、向左键或向右键 |
||||||||
激活功能区中的所选命令或控件。 |
空格键或 Enter |
||||||||
打开功能区中的所选菜单或库。 |
空格键或 Enter |
||||||||
激活功能区中的命令或控件以便可以修改某个值。 |
Enter |
||||||||
完成对功能区中某个控件值的修改,并将焦点移回文档。 |
Enter |
||||||||
获取有关功能区中所选命令或控件的帮助。(如果没有与所选命令相关的帮助主题,则会显示有关该程序的帮助目录。) |
F1 |
||||||||
