Excel2000 应用案例之四
时间:2005-02-17 16:09 来源:Excel Home 作者:admin 阅读:次
1.4 Excel 2000工作环境
无论从事什么工作的人,都希望能有一个舒适、方便的工作环境。对于经常使用电子数据表软件的用户来说,除了宽敞明亮安静的房间,高矮、软硬合适的办公桌椅等硬件环境以外,操作方便的软件环境对于提高工作效率,减轻工作强度也是十分重要的。Excel 2000可以使用户在很大程度上自定义自己的工作环境。用户可以根据自己的工作性质,操作对象等决定哪些工具栏显示,而哪些工具栏不显示;可以指定工具栏上显示哪些命令按钮;还可以规定小数保留几位,网格线是否显示,是显示公式还是显示公式计算的结果等众多环境参数。 Excel 2000的工作环境主要是通过工具菜单中的选项命令来设置。当执行选项命令后,将出现如图1-9所示的选项对话框。下面重点介绍常用的视图、重新计算和编辑选项的设置。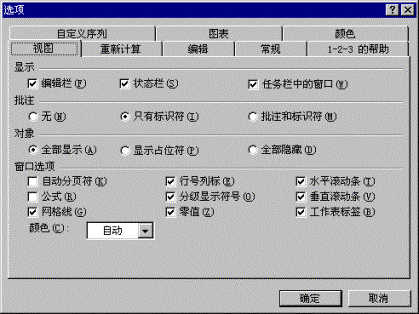
图1-9
1.4.1 视图选项
视图选项是设置工作环境中影响最多的选项。主要内容如图1-9所示。1. 显示选项
显示选项主要包括三项:编辑栏、状态栏和任务栏中的窗口。一般这三项都应选定。其中编辑栏是Excel电子数据表软件窗口中所特有的对象,主要是在建立工作表时,用来编辑公式。Excel默认状态下,对于包含公式的单元格,单元格中显示的是公式的计算结果,而只有在编辑栏中才显示公式本身。状态栏是大多数软件窗口中都有的对象,用来显示当前系统所处的状态,提示用户可进行的操作等。只有一些特殊的应用场合,例如希望窗口中能显示更多的数据,才取消编辑栏和状态栏的显示。任务栏中的窗口一项,是Excel 2000新增的选项。主要是针对Windows 95/98的任务栏操作。当在Excel中打开了多个工作簿时,在以往版本的Excel中要在不同的工作簿之间切换,需要通过窗口菜单中工作簿列表进行。而在Excel 2000中,如果选定了任务栏中的窗口选项,则所有的工作簿都会作为一个独立的窗口出现在Windows 95/98的任务栏上,这样可以直接在任务栏上单击所需的工作簿,即可方便地在不同的工作簿之间切换。2. 窗口选项
窗口选项比较多,一般情况下,像行号、列标,水平、垂直滚动条,工作表标签都是操作工作表时不可缺少的对象。只有一些特殊的应用场合,例如对于不希望别人改变窗口显示内容的工作表,只包含一个工作表的工作簿等,才取消上述某些选项的显示。Excel通常情况下都是以表格形式出现的,当需要制作或是打印正规的报表时,可能希望报表周围没有表格,而以空白形式出现,这时可以取消网格线选项。然后在需要表格线的区域人工设置所需的表格线。对于需要直接显示公式的场合,可以选定公式选项,这时所有包含公式的单元格不再显示公式的计算结果,而是显示公式本身。如果只是希望其中某些单元格显示公式,可以采用在相应公式前加单引号的方法。当然该公式只是作为字符串处理,不再进行计算了。其它还可以设置是否显示自动分页符(在准备打印时有用),如何显示批注,如何显示对象,以及网格线的颜色等。1.4.2 重新计算选项
顾名思义,重新计算选项主要用来设置有关计算的方法。用户可以根据需要选择自动重算、除模拟运算表外自动重算和人工重算三种方法之一。一般情况下,都选择自动重算选项。这时每当有关的单元格数据发生变化时,相应的公式都根据变化的数据自动重算。如果选择人工重算选项,则所有的公式都保留建立公式时的计算结果。只有当执行工具中的选项命令,在重新计算选项卡中,单击重算所有文档或重算活动工作表按钮时,才重新进行计算。当选择人工重算选项时,也可选定保存前自动重算,这样在每次保存工作簿前,自动重算,并保存最新的计算结果。当利用Excel进行统计汇总时,有时会遇到计算的累计和与屏幕上显示的数据的累计和不一致。要避免该问题,可以设置工作簿选项下的以显示值为准复选框。其它还有关于最大叠代次数、最大误差等反复操作选项,它们主要影响统计分析、规划求解的计算,用户可以根据需要设置。1.4.3 编辑选项
编辑选项对于编辑工作表时的操作有直接的影响,其内容如图1-10所示。常用的主要有以下选项。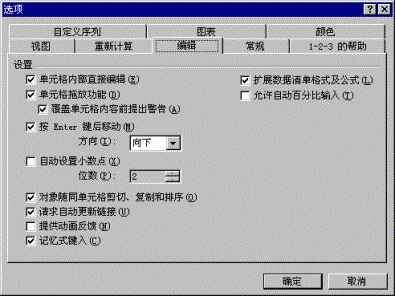
图1-10
1. 直接编辑功能
Excel 2000单元格的编辑操作,特别是有关公式的编辑操作,通常是在编辑栏进行的。但是对于一般的数据,则可能在单元格中直接编辑更为直观。这时可选定单元格内部直接编辑复选框,则既可以在编辑栏编辑,也可以直接在单元格编辑。直接在单元格的某个位置双击,工作表的工作状态即由就绪状态变为编辑状态,且在单元格的指定位置出现闪烁的光标,指示相应的插入点,可以直接在该位置进行数据的插入、删除或修改操作。而如果是在就绪状态,只能进行替换操作,即输入的内容替换原来单元格的全部内容。2. 拖放功能
在Excel 2000中要完成某个任务,可以有多种操作方式。例如复制或移动单元格中的数据,可以使用菜单、快捷菜单、工具栏按钮以及快捷键等操作。但是,最为直观的当属鼠标的直接拖放操作。特别是对于大批有规律的数据和公式,使用鼠标拖放来自动填充是最为快捷高效的方法。而要实现这些功能,必须选定单元格拖放功能复选框。为了防止拖放操作时不慎覆盖了有效的数据,通常还应选定覆盖单元格内容前提出警告复选框。3. 移动方向
在Excel 2000中连续输入大量数据时,一般希望每输入完一个单元格后,自动进入下一个单元格。这时,可以根据输入数据的排列次序,选择移动方向。所谓移动方向,即是指当输入完一个单元格按回车键后,活动单元格的移动方向。可以根据需要从方向右边的下拉框中选择向下、向右、向左或向上。Excel 2000还具备自动回车特性。这对于按行输入时特别方便。要使用该特性,应将移动方向设置为向下,然后每输入完一个单元格后按Tab键,这时活动单元格自动向右移动,当输入完某行最后一个单元格的内容后,按回车键。这时活动单元格自动移动到下一行与输入数据区域对齐的第1个单元格。4. 小数点设置
对于需要大量输入小数的场合,特别是输入具有相同位数小数的场合,使用自动小数点设置选项可以有效提高工作效率。选定自动设置小数点选项后,通过微调钮选定适当的小数位数。这时无论用户输入什么数据,都会自动转换成指定位数的小数。例如选定2位小数位数时,当输入“1234”、“56”、“7”和“890”,将分别转换为“12.34”、“0.56”、“0.07”和“8.9”。5. 记忆式键入
当输入的数据有许多重复的内容时,可以利用Excel 2000的记忆式键入功能,提高输入速度,减少出错机会。当选定了记忆式键入复选框后,在工作表中输入数据时,如果遇到该列已输入过的内容时,只需输入其开始的若干字符,Excel便会自动填充其余的内容。例如,在上面已输入了“高级工程师”,在当前单元格中刚输入了“高”字,其余内容将会自动填上。但是如果上面还有“高级讲师”等内容,则需要输入“高级工”三个字时,才会自动填上。6. 自动扩展
自动扩展功能是Excel 2000的新增功能。当选定了扩展数据清单格式及公式复选框后,每当用户在数据清单中追加数据时,Excel 2000会自动根据报表的内在规律,例如上一行或左边一列的公式自动填充有关的计算公式,并按照相关单元格的格式自动设置其格式。1.4.4 工具栏设置
在Excel 2000工作环境中,将一些经常使用的命令分门别类,以工具栏按钮的形式放置在窗口中,从而使得日常操作更为得心应手。例如,要预览需要打印的工作表,可以直接用鼠标单击常用工具栏中的打印预览工具按钮实现;要设置某个单元格为货币样式,只需用鼠标单击格式工具栏中的货币样式按钮即可。Excel 2000内置的常用工具栏共有14个,有关具体内容参见图1-11。默认情况下,窗口中只出现常用工具栏和格式工具栏。用户可以根据工作的需要,在窗口中显示其它的工具栏或是隐藏暂时不需要工具栏。用户还可以重新组织工具栏,甚至定义自己专用的工具栏。通过调整和设置工具栏,可以使工作更为方便快捷。1. 显示或隐藏工具栏
用户可以根据当前所作的工作或是日常经常进行的工作,将经常使用的工具显示在窗口中,而将暂时不用的工具栏隐藏起来。显示或隐藏工具栏的操作步骤如下: l 选择视图菜单的工具栏命令,或是用鼠标右击任一工具栏,弹出工具栏快捷菜单,如图1-11所示。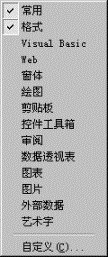
图1-11
l 选定想要显示或隐藏的工具栏。工具栏名称左边若有标记“√”,表示这个工具栏将显示在屏幕上;若没有标记“√”,则表示隐藏该工具栏。 除了上述工具栏以外,Excel 2000还有全屏显示、三维设置、停止录制和阴影设置等工具栏,而上述工具栏是不出现在工具栏命令中的。如果需要使用上述工具栏,则需执行工具菜单中的自定义命令,然后选择定工具栏选项卡,选定所需工具栏按钮相邻的复选框即可。如图1-12所示。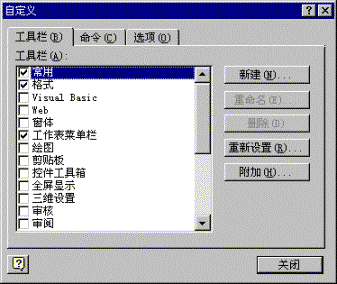
图1-12
2. 工具栏的位置
工具栏在窗口中出现的位置可以有两种情况:固定工具栏或是浮动工具栏。所谓固定工具栏,是指工具栏出现在窗口的上方、下方、左侧、右侧的某个边缘,并和窗口的边缘紧密结合在一起,随窗口大小和移动自动改变大小和一移动。而浮动工具栏则是浮动在窗口中,由用户改变其形状或是移动其位置。某个默认情况下,常用工具栏、格式工具栏和Web工具栏是固定工具栏,并停靠在窗口的上边;绘图工具栏也是固定工具栏,但是停靠在窗口的下边;其它工具栏则都是浮动工具栏。根据个人爱好或操作的方便,用户可以改变工具栏的位置,可以将浮动工具栏停靠在窗口的某个边缘,使其成为固定工具栏;也可以将固定工具栏变为浮动工具栏,改变其形状并拖放到窗口中的任意位置。也可以通过双击操作改变工具栏的位置。双击某个固定工具栏,它会变为浮动工具栏;如果双击某个浮动工具栏,则它会变为固定工具栏。①固定工具栏的操作
要改变固定工具栏的位置,可以直接拖动固定工具栏的左侧的移动柄。可以改变几个固定工具栏的次序,将若干个固定工具栏并排放置在一行中等。图1-13即是将常用工具栏与格式工具栏并排的效果。这时有些工具按钮未能显示出来,要使用其它未显示的工具栏可单击工具栏右侧的其它按钮,然后从弹出的工具栏中选择所需的工具按钮。如图1-14所示。这时还可以单击其中的添加或删除按钮,对相应的工具栏进行设置。![]()
图1-13
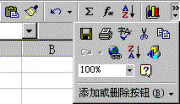
图1-14
当将固定工具栏拖动离开窗口的边缘时,固定工具栏就自动转变为浮动工具栏。②浮动工具栏的操作
浮动工具栏都带有标题栏。用鼠标拖放浮动工具栏的标题栏,即可浮动工具栏移动到指定的位置。而当鼠标移到浮动工具栏的边缘,鼠标指针变为双向箭头形状时,可以改变浮动工具栏的形状。图1-15所示的是控件工具箱工具栏的两种不同形状。如果将浮动工具栏拖动到窗口的某个边缘时,它将自动转变为固定工具栏。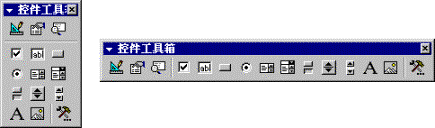
图1-15
1.5 Excel 2000向导和帮助
Excel 2000对于函数的使用、图表的制作以及数据透视表等较为复杂的操作,都提供了有关的向导,帮助用户完成有关操作。而对于其它方面,也是随时可以提供有针对性的帮助。1.5.1 Excel 2000向导
Excel 2000对于许多应用都提供了向导,这些向导将原本相当复杂的操作,分解成多个步骤,每一步用户只需根据提示和说明,输入或是选择几个简单的选项,即可完成较为复杂的操作。 例如图表的制作,需要涉及到设置图表的类型、子类型,绘制图表的数据来源,图表的标题、坐标轴、图例以及图表放置的位置等众多选项,如果集中在一起,必然使用户无所适从。而图表向导将图表的制作过程分成了下述四个基本步骤: 设置图表类型:该步骤只需从对话框中所显示图表类型示例中选择所需的图表类型,且每当选择了某个图表类型后,即显示该图表类型所有的子类型示例,供进一步选择。 设置图表数据源:该步骤只需用户选定要制作图表的数据源所在的单元格区域,既可以直接输入,也可以用鼠标拖放的方法选定。当选定数据区域后,对话框中立刻显示图表的预览效果。 设置图表选项:该步骤内容稍多,但是图表向导已将众多的图表选项组织成了多个选项卡,可以分别设置数据序列、标题、坐标轴、图例等选项。每当选定或是设置某个选项后,对话框中的预览图表均会相应改变。 设置图表位置:该步骤是最后一步,由用户指定图表放置的位置,是作为图表工作表单独放置,还是放置在数据工作表中的某处。 所以,在向导的指导下,即使是初学者也能很快上手,完成相当复杂的操作。1.5.2 联机帮助
同Windows环境的其它应用软件一样,Excel 2000提供了界面友好、针对性强、使用方便的联机帮助,遇到问题随时可以单击Excel 2000的帮助菜单,得到相应的帮助提示,为用户使用和学习Excel 2000带来了极大的方便。根据用户操作的环境以及习惯,联机帮助可以有多种使用方法。1. 使用帮助菜单
在帮助菜单中选择Microsoft Excel 帮助命令,将显示Microsoft Excel帮助对话框。如图1-16所示。其中有两个选项卡:目录和索引。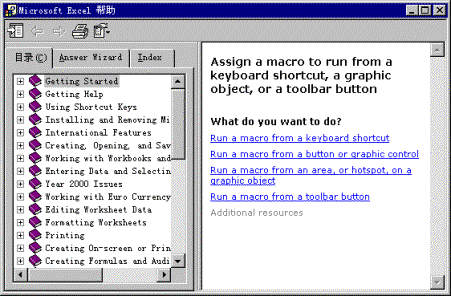
图1-16
①目录操作
单击Microsoft Excel帮助对话框的目录选项卡,将会出现一系列带有各种帮助主题的书。单击某一本书旁边的加号,或是直接双击该书,将显示其更详细的主题,直到某个主题的图标不是书而是一个问号时,则对话框右边将显示相应的主题内容。一般来说,当需要系统了解Excel 2000,或是要较为全面地了解Excel 2000的某些方面,可以通过该帮助目录顺序浏览。②索引操作
如果需要了解较为具体的内容,例如某个命令的操作,某个函数的功能,某个错误信息的含义等等,使用索引是最快捷的。单击Microsoft Excel帮助对话框的索引选项卡,将要求在请输入关键词框中键入关键词,然后单击搜索按钮。也可以在关键词列表框中直接双击某个关键词选择。这时Excel 2000将自动搜索包含所选关键词的主题,并显示在请选择一项主题列表框中,同时还提示共搜索到多少个有关的主题。单击某个主题,对话框右边将显示相应的主题内容。2. Office助手
在Office 2000提供的帮助工具中最吸引人的、最有特色的,就是Office助手。Office助手是一个人性化、智能化的帮助工具,它可以提供针对性极强的帮助。如提示操作技巧,解答疑难问题,以及提供有关Office程序各种性能的帮助信息。只要用户一进入Office 2000,它就以一个活泼可爱的动画形象出现在屏幕上。用户可以根据需要选择显示或是隐藏Office助手。Office助手主要有以下特性。 提示技巧:Office助手的一个突出特性就是随时查看用户的操作,并及时给予操作技巧的提示,指导用户如何更有效地使用应用程序中的鼠标、快捷键或其它功能。只要Office助手旁边出现一个黄色灯泡,就表示它有针对用户刚进行操作的有关操作技巧提示。这时单击该灯泡即可查看相应的提示。例如当用户使用编辑菜单中的复制命令复制某个单元格的公式或数据时,通常Office助手就会“点亮”黄灯,此时单击该灯泡,即给出有关复制操作的更简便的操作技巧:“单击常用工具栏的复制按钮,可以复制单元格或图形对象”。所以利用该功能,可以帮助用户更加高效地使用Excel 2000。 向导帮助:通常在启动某个向导时,Office助手都会自动出现,询问是否需要帮助。如果选择选择了请提供帮助选项,Office助手将给出向导的每一步的详细帮助信息,协助向导工作。如果已熟悉了有关的操作,可以选择现在请不要提供帮助选项,关闭Office助手的向导帮助。 推测帮助:Office助手通常还具备推测能力,根据用户所进行的操作,推测用户下一步所要进行的操作,从而可能在用户请求帮助之前自动显示出有关的帮助主题。 日积月累:日积月累是Office助手提供的又一个学习、使用Excel 2000的有效途径。所谓日积月累即当每次进入Excel 2000时,都显示一个有关Excel 2000的操作技巧。这样随着时间的推移,将不断掌握更多的操作技巧,使得应用Excel 2000更加得心应手。 单击Office助手,将会弹出一个气球,显示出有关的提示信息或是选项。单击选项按钮,将会弹出有关Office助手对话框。如图1-17所示。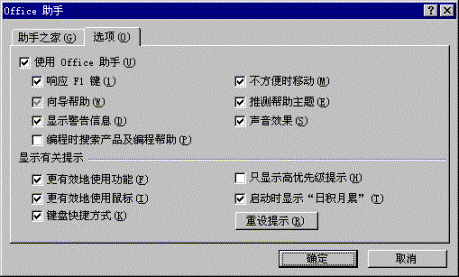
图1-17
在助手之家选项卡中可以选择不同形象的Office助手,例如大眼夹、小灵通、智多星、七巧板、恋恋、聪聪和苗庙老师等。在选项选项卡可以设置有关Offce助手的选项。例如提供哪类操作提示技巧,是否提供向导帮助,是否推测帮助主题,启动时是否显示日积月累等。需要说明的是Office助手为所有Office 2000程序共享,对Office助手任何选项的更改,将影响所有Office 2000程序中的Office助手。3. 使用问号按钮
在帮助菜单中选择这是什么?菜单项或者按[Shift]+[F1]键,鼠标指针将变成带问号的箭头形状4. 网上Office
对于已经接入Internet的用户,还可以访问网上Office,从而得到有关产品目录、软件更新、开发工具、问题解答以及有关文章等多方面信息。图1-18是单击帮助菜单上的网上Office命令后进入的Excel主页。 通过本章内容的学习,应了解电子数据表的概念和特点以及Excel 2000的新特性,熟悉Excel 2000基本操作和工作环境,能够利用Excel 2000的联机帮助系统学习和使用Excel 2000。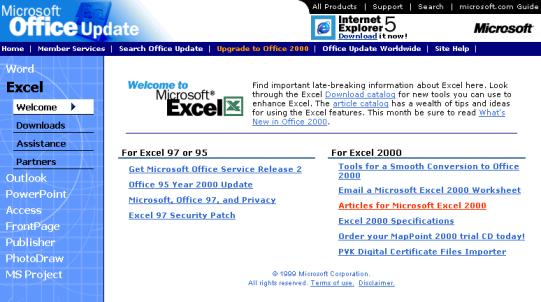
图1-18
(责任编辑:admin)
顶一下
(0)
0%
踩一下
(0)
0%
最新内容
推荐内容




