创建一个温度计式的Excel图表
要练习本例,需要事先输入所需的数据,如图1所示。该项工作的要求是在15天中,会员的数量达到1000人,负责此项工作的员工可以在每天工作结束后输入新的数据。假定工作已经进行到第五天。
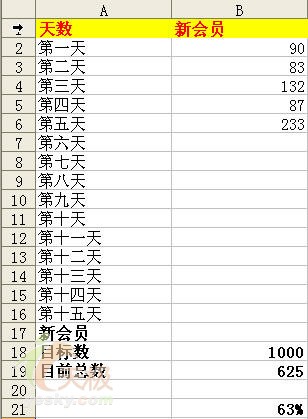
图1
单元格B18中是会员的目标总数:1000。单元格B19中包含的是一个简单的加法公式:=SUM(B2:B16),即计算B2至B16单元格数据之和。单元格B21中包含是公式:=B19/B18,该公式计算目前会员占总目标的百分比。当B列中有新的数据输入时,单元格B21中就会显示出新的结果。
下面我们来创建图表,使其可以直观反映百分比的增长。具体操作步骤如下:
1.启动Excel,按图1所示输入数据,要注意单元格B19和单元格B21中输入是的公式。
2.选中单元格B21,然后单击工具栏上的“图表向导”按钮,打开“图表向导”对话框。在对话框中选择“柱形图”中的“簇状柱形图”。注意在创建图表之前,一定不要选中单元格上方的空行,如果选中了空行,Excel会用选中区域的数据来创建图表,而不是只用这个单一的单元格,单元格B21是跟上面的数据是分离的,所以图表向导只用它来创建图表。
3.单击“下一步”按钮两次,打开“图表向导-4步骤之3-图表选项”对话框,如图2所示。
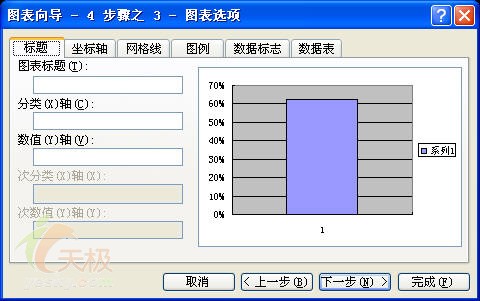
图2
下面对该对话框中的选项进行设置。在“标题”选项卡中,为图表添加图表标题“新会员目标完成百分比”;在“坐标轴”选项卡中,取消选择“分类x轴”;在“图例”选项卡中取消显示图例;在“数据标志”选项卡中,显示值。单击“完成”按钮观察所创建的图表。如图3所示。温度计的模样已初见端倪,但外观显然还需要进一步调整与设置。

图3
4.双击柱形数据系列,打开“数据系列格式”对话框。单击“选项”选项卡,将分类间距的数值设为0,该设置的目的是把会部的绘图区用柱形数据系列来占满。如图4所示。

图4
5.双击网格线,打开“网格线格式”对话框,在“刻度”选项卡中,将最大值由0.7改为1。这样柱形数据系列左边的数据会由0%显示到100%。如图5所示。
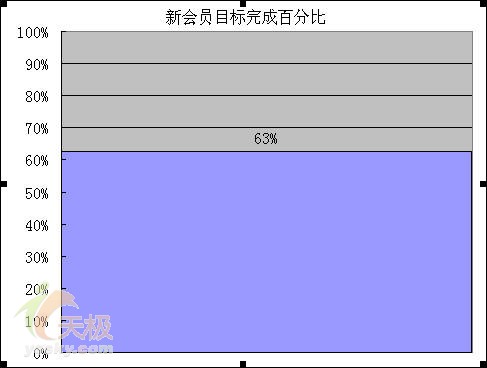
图5
6.最后,分别在“数据系列格式”对话框中的“图案”选项卡中和“绘图区格式”对话框中的“图案”选项卡中改变柱形数据系列的颜色,使其看起来更象温度计的模样,最终结果如图6所示。
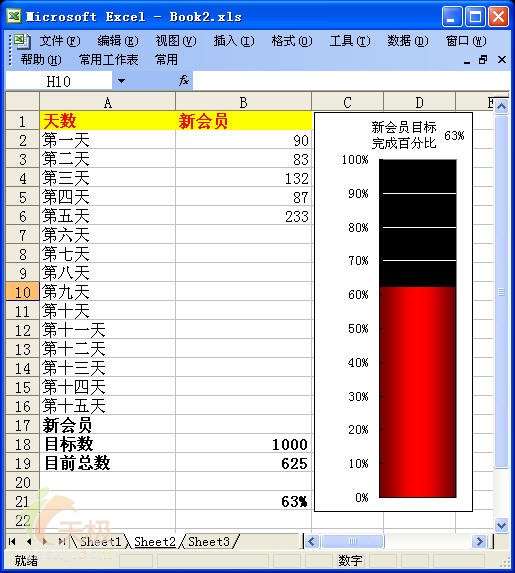
图6
完成图表的制作后,可以在第六天右侧的B7单元格中输入新的数据,观察图表的变化——是不是象温度计一样,红色的柱形一下子涨高了?
(责任编辑:admin)




