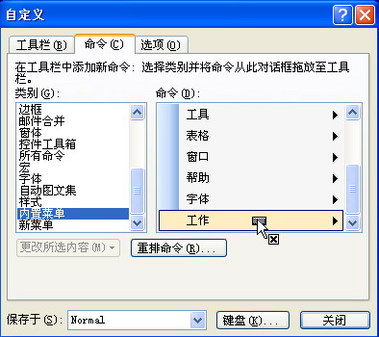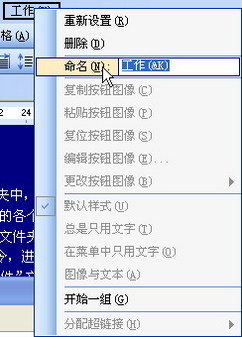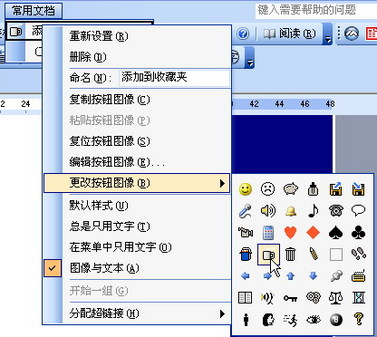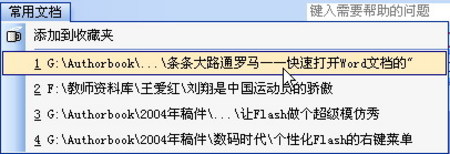快速打开Word文档 “三板斧”
|
在日常的使用Word进行文档处理时,我们最常用的操作之一可能就是“打开文件”啦。那么不知道你是否晓得,快速打开文件也有一些妙招,现将本人的“三板斧”奉献出来,与大家共享。 一、添加固定文件夹 很多时候,我们会将某一类文件放置在同一个文件夹中,因此常常都是进入这个文件打开需要的文件,此时有可能就要不断地打开硬盘分区中的各个文件夹或在不同的文件夹中切换,这是十分麻烦的。在Word 2003中提供了添加固定文件夹功能,具体实现方法如下: Step 1.启动Word 2003,选择菜单“文件→打开”命令,进入要添加的文件夹所在的目录,如本文中要将“Authorbook”目录中的“2004年稿件”文件夹作为固定文件夹;选中“2004年稿件”文件夹,选择对话框中“工具”菜单下的“添加到我的位置”命令(图1),此时就会在左侧看到“2004年稿件”文件夹就如同“我的电脑”、“桌面”等文件夹一样,成为打开对话框中的固定文件夹啦。
Step 2.添加的固定文件夹位于左侧文件夹列表的最下方,在这个文件夹上右击弹出菜单,选择“上移”命令即可将文件夹向上方移动;另外还可以对文件夹重新命名(注:重命名不影响原来的文件夹的名称),下移或删除(注:删除是将这里的固定文件夹删除,不会删除原来的文件夹。)下次进入“打开”对话框时,只需要单击文件夹列表中的文件夹就可以打开,有点像快捷方式。 |
|
二、自制文件收藏夹 我们知道IE中有个收藏夹,可以收藏一些需要的网址,在Word中也可以自制这样一个文件收藏夹,用来收藏常用的文档。 Step 1.打开Word Xp/2003,选择菜单“工具→自定义”命令打开“自定义”对话框,将“内置菜单”中的“工作”命令拖放到菜单栏上(图2),此时菜单栏上会多出“工作”菜单选项;此时不要关闭对话框,直接在“工作”菜单上右击(图3),在“命名”重新输入名称“常用文档”,这样菜单的名称就变成了“常用文档”。
Step 2.此时还不要关闭“自定义”对话框,单击“常用文档”菜单,在“添加文件”命令上右击弹出菜单(图4),在这里可以对“添加文件”命令重新取名,如:添加到收藏夹,还可以为命令选择一个图标;当文件收藏夹制作完成后,当打开某个常用文档时,只需要选择菜单“常用文档→添加到收藏夹”命令即可添加文件(图5),下次打开时,直接从这里选择即可。
|
|
三、使用超链接和书签 当需要添加的文件很多,并且分布在不同的文件夹中时,上面的方法也就不太适合啦。这时我们可以使用Word创建一个文档目录,然后使用超链接功能链接到具体的文档,当文档目录中的文档很多时,可以进行分类,再使用书签功能快速定位到某个分类。 Step 1.新建一个名为文章目录的Word文档,分类输入常用的一些文件名称,如:本文是按照杂志名称分类,每种类别下都是发表的文章标题;选中《电脑应用文萃》下的某一文章标题,右击选择“超链接”命令(图6),单击对话框中的“当前文件夹”按钮,进入到文章所在目录,选择相应的文档,最后单击“确定”;此时只要按住Ctrl键单击此文章标题,即可打开相应的文章;用这种方法分别为各个文章标题加上超级链接。
Step 2.当文档很多时,我们还可以使用书签快速跳转到某一类文档。将光标移到《电脑应用文萃》前,选择菜单“插入→书签”命令,在出现的对话框(图7)中输入“文萃”,再单击“添加”按钮即增加了一个书签;选中杂志名称后的文字——“文萃”,右击选择“超链接”命令,单击对话框中的“书签”按钮,再次出现对话框,选择刚才添加的书签——“文萃”;这样只要按住Ctrl键,单击“文萃”即可自动跳转到《电脑应用文萃》这个类别。用这种方法为其他类别也添加书签功能,从而实现快速定位。当以后要打开某个文件时,我们只要先打开这个文档目录文件,从这里就可以快速打开需要的文档。
小提示:这个文档中的内容可以随时增删,我们还可以通过Word的查找功能,找到需要的文档,从而快速打开文件,从而彻底避免了在文件夹中不停的来回徘徊。 上面介绍的方法还可以结合起来使用,具体要根据个人的需要,相信大家都会做得很好的。另外有些技巧还可在Office的其它组件(Excel、Powerpoint)中使用,有兴趣的朋友就试试吧。 |
(责任编辑:admin)