Excel2000 应用案例之十
时间:2005-02-17 16:14 来源:Excel Home 作者:admin 阅读:次
3.2 合并计算
通过以上操作,已经得到了1月的销售汇总数据。按照类似的操作方法,可以完成2月、3月……12月等各月的销售数据的汇总。显然最后还需要将全年的销售数据汇总。要将多个工作表中的数据合并汇总,需要使用Excel 2000的合并计算命令。3.2.1 按位置合并
假设已有1月~12月的销售汇总数据,分别存放在工作表“1月”、“2月”、……“12月”中,其中图3-6即为“1月”工作表。需要存放合并数据的工作表为“全年汇总”。假设这13个工作表的格式相同,这时可通过按位置合并的操作,将上述12个工作表的数据合并到“全年汇总”工作表中。
图3-6
按位置合并操作的基本步骤如下:首先选定要存放合并数据的“全年汇总”工作表为当前工作表,并选定存放合并数据的单元格区域。如图3-7所示。
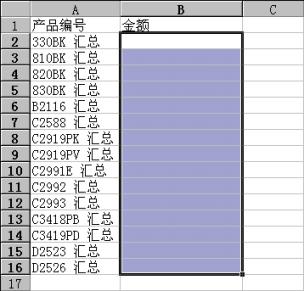
图3-7
单击数据菜单中的合并计算命令。这时将弹出合并计算对话框,如图3-8所示。
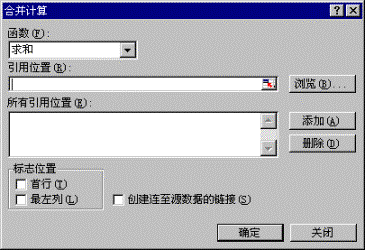
图3-8
在函数下拉框中选定求和。单击引用位置框中的折叠按钮
单击添加命令,选定的第一个要合并的单元格区域添加到所有引用位置框中。
这时的合并计算对话框如图3-9所示。
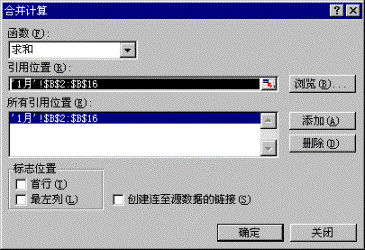
图3-9
逐个单击“2月”、“3月”、……“12月”工作表,并单击添加按钮,将12个工作表相同单元格区域添加到所有引用位置框中。如图3-10所示。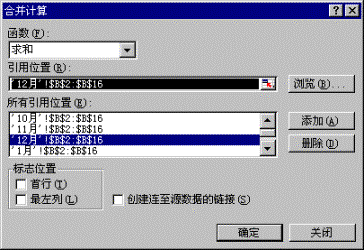
图3-10
最后单击确定按钮,完成合并计算。合并计算的结果如图3-11所示。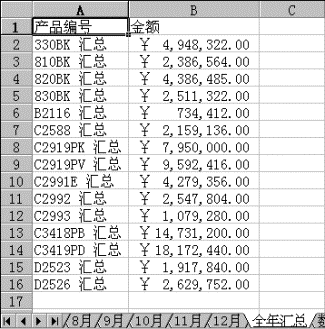
图3-11
如果在合并计算对话框中选定了创建连至数据源的链接选项,则存放合并数据的工作表中存放的不是单纯的合并数据,而是计算合并数据的公式。这时在工作表的左侧将出现分级显示符号。可以根据需要显示或是隐藏源数据。如图3-12所示。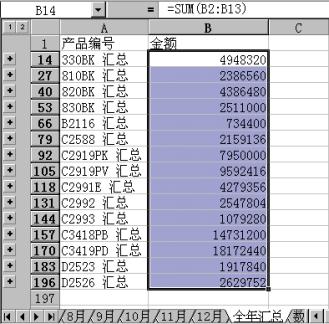
图3-12
这时的合并数据与源数据建立了链接关系,也就是说,当源数据变动时,合并数据会自动更新,保持一致。3.2.1 按分类合并
如果待合并的工作表格式不完全相同,例如有可能各月份销售的产品不完全相同,这时不能简单地采用上述按位置合并的方法。而需要按分类进行合并。按分类合并的操作与按位置合并大致相同,其基本步骤如下:首先选定要存放合并数据的“全年汇总”工作表为当前工作表,并选定存放合并数据的单元格区域。与按位置合并不同的是,这时应同时选定分类依据所在的单元格区域。如果不能确切知道有多少类,可以只选定单元格区域的第一行。如图3-13所示。
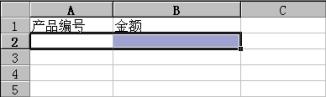
图3-13
单击数据菜单中的合并计算命令。这时将弹出合并计算对话框。指定需要使用的函数,添加各工作表需要合并的源数据区域。与按位置合并操作不同的是,除了要选定待合并的数据区域外,还需要选定合并分类的依据所对应的单元格区域,而且各工作表中待合并的数据区域可能不完全相同,需要逐个地选定。如图3-14所示。
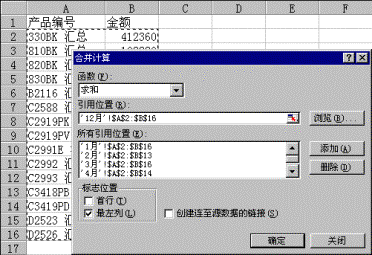
图3-14
与按位置合并不同的还有需要指定标志位置,即分类合并的依据所在的单元格位置。这里选定最左列。根据需要决定是否选定创建连至与源数据的链接选项。为了与按位置合并对照,这里不选定该选项。单击确定。
按分类合并计算的结果如图3-15所示。请注意,由于没有选定创建连至与源数据的链接选项,所以工作表的左侧没有出现分级显示符号,而且合并数据的单元格中存放的合并计算的结果,而不是有关的公式。
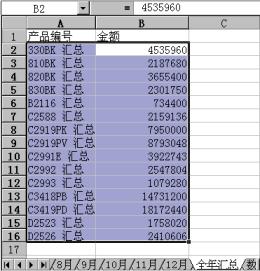
图3-15
(责任编辑:admin)
顶一下
(0)
0%
踩一下
(0)
0%
最新内容
推荐内容




