Excel2000 应用案例之十一
时间:2005-02-17 16:15 来源:Excel Home 作者:admin 阅读:次
3.3 数据透视表
当需要对明细数据做全面分析时,数据透视表是最佳工具。它有机地结合了分类汇总和合并计算的优点,可以方便地调整分类汇总的依荩榛畹匾远嘀植煌姆绞嚼凑故臼莸奶卣鳌xcel 2000还新增了数据透视图报告功能,使得将数据透视表的分析结果用图表方式提交更为方便。3.3.1 数据准备
为了分析方便,首先将1月~12月的数据复制到一个新工作表“全年数据”中。为此,可利用Offfic 2000提供的新功能:多重剪贴板。多重剪贴板可以同时存放12份复制的内容,根据用户的需要将其中的任意一项或是全部粘贴到指定的位置。具体操作步骤如下:选定“1月”工作表,选中整个数据清单。右击任意单元格,在弹出的快捷菜单中,单击复制命令。也可单击复制工具按钮,或是按[Ctrl]+[C]复合键。将1月份的数据复制到剪贴板中。
按照类似的方法,将“2月”、“3月”、……“12月”工作表的数据复制到剪贴板中。在进行第2次复制操作时,将弹出剪贴板对话框。多重剪贴板最多可存放12份不同的内容。当复制完12个月的数据后,剪贴板对话框如图3-16所示。
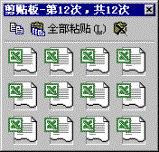
图3-16
创建一个新的工作表“全年数据”,并选定A1单元格为当前单元格。单击剪贴板对话框中的全部粘贴按钮,复制的12个月的数据依次粘贴到新工作表中。如果次序不对,可将该工作表按日期项排序。3.3.2 创建数据透视表
创建数据透视表的操作是比较复杂的,但是Excel 2000为此提供了数据透视表和数据透视图向导。在该向导的指导下可以轻松地创建数据透视表。其操作步骤如下:选定数据清单中的任意单元格,单击数据菜单中的数据透视表和图表报告命令。
这时将弹出数据透视表和数据透视图向导--3步骤之1对话框,如图3-17所示。

图3-17
该步骤主要确定数据源类型和报表类型。这里指定默认选项,即数据源类型为Excel数据清单,报表类型为数据透视表。单击下一步。这时将弹出数据透视表和数据透视图向导--3步骤之2对话框,如图3-18所示。

图3-18
该步骤选定数据源区域。由于数据清单都是位于某个连续的单元格区域,所以,一般情况下Excel会自动识别数据源所在的单元格区域,并填入到选定区域框中。单击下一步。这时将弹出数据透视表和数据透视图向导--3步骤之3对话框,如图3-19所示。
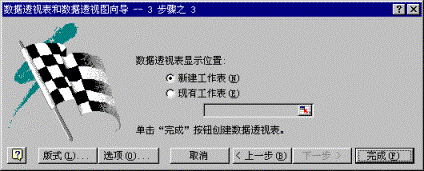
图3-19
该步骤指定数据透视表显示的位置。这里选定新建工作表,单击完成。这时,Excel 2000自动创建一新的工作表,在该工作表中显示创建的数据透视表的雏形,同时自动显示数据透视表工具栏。如图3-20所示。
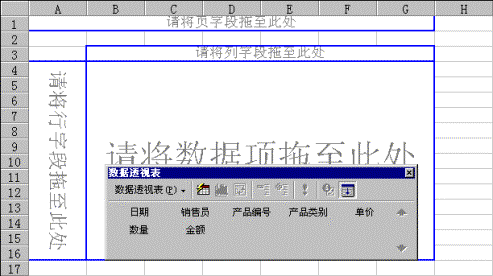
图3-20
这时应根据分析要求,设置数据透视表的版式。该步骤也是创建数据透视表的最关键的一步。假设要分析各销售员不同时期的销售业绩,可以日期作为行字段,销售员作为列字段,而将金额作为数据项。从数据透视表工具栏中,将相应的字段拖放到行字段、列字段和数据项位置。这时创建的数据透视图如图3-21所示。其中最右一列有每天的销售合计,最下一行有每个销售员的销售合计。
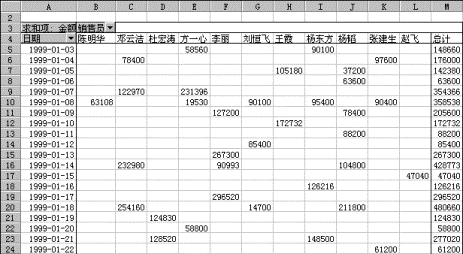
图3-21
(责任编辑:admin)
顶一下
(0)
0%
踩一下
(0)
0%
最新内容
推荐内容




