小丸子学 Excel2000 之五
小丸子:经过您的讲解,加上我回去以后的大量实践,应该算是能熟练运用了。嘿嘿,您可不是要考考我吧?
黄花菜:我当然相信你,所以考试嘛暂时就不必了。其实,Excel不但是一个功能强大的计算工具,同时也是一个出色的数据管理分析工具。
小丸子:数据的管理与分析——这好像是数据库软件才有的功能嘛,怎么,Excel连这个也会?
黄花菜:当然了。与Office里的另一个软件——Access相比,Excel的确不是专业的数据库软件。但是,Excel也具备了不少的数据管理分析的功能,而且在某些操作上,更加简便。今天,我就来讲讲如何在Excel里管理与分析数据。
首先,我们来讲讲Excel的数据排序功能。我们先来看看这张表格:
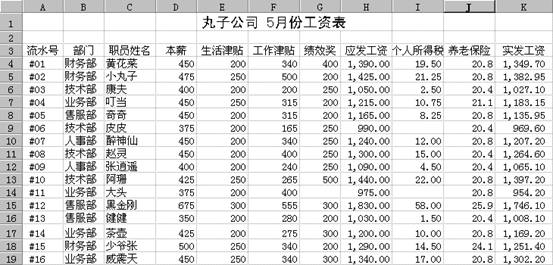
这是一张普通的工资表,但我们可以把它看成一个简易的数据库。在这个数据库里,每一行是一条记录,它分别包含每一位员工的所有工资明细;而每一列则是一个字段,它对应着所有员工的某一项工资明细。第一行则是字段名称,它反映出每一列数据的标题。现在的行次顺序是按照流水号来进行排列的。这样排列很可能无法满足我们的需要。比如说,我们要按本薪的高低,或者按应发工资的高低,或者按绩效奖的高低来进行数据的排列,才能看出个门道来……
小丸子:对,现在我就想看看谁拿的钱最多,拿了多少;谁的钱最少,又是多少?
黄花菜:在这种情况下,就要用到Excel的排序功能了。Excel可以对行进行排序,也可以对列进行排序。在默认情况下,Excel是对列进行排序的。如果要完成你刚才所说的任务,我们就需要按照“实发工资”这列里的数据的多少,重新排列这张表格。
我们先将表格中要排序的数据区域A3:K19全部抹黑,这样做的意思是告诉Excel我们要对哪些数据进行重排序。注意,这一步很重要,如果我们选择的数据区域范围不正确,就会直接导致后面的排序结果错误,甚至将表格的数据弄得一团糟。
小丸子:这下我不明白了!既然我们要重新排序的是“实发工资”这一列,为什么要把整个表格全部都抹黑呢?
黄花菜:问得好。刚才我说过,我们可以把这张表格看作是一个数据库,把其中的每一行看作是数据库里的一条记录,而每一列是数据库里的一个字段。我们现在要做的是按照一个新的准则来排序,但排序并不是针对某一列来进行的,而是只以某一列为准则——行话叫做“关键字”,对所有的记录进行排序。也就是说,无论我们将要怎样排序,每一条记录的内容是不容改变的,改变的只是它在数据库中显示的位置。如果我们只选择“实发工资”这一列强行进行重新排序的话,结果会是只有“实发工资”这一列的数据顺序被改变了,而其它列的数据顺序没有被改变,那么……
小丸子:那么就惨了,辛辛苦苦做好的表格全乱了!这下我明白了!

黄花菜:选择好数据区域以后,我们来点击一下菜单里的“数据”——“排序”,这个时候,会弹出一个“排序”窗口。首先,我们要在“当前数据清单”这组选项里选择“有标题行”——我们已选定的数据区域的第一行就是标题行。这样,在待会儿排序的时候,Excel不会把这一行也当成要参加排序的数据了。接下来要选择“主关键字”,也就是我们要按哪一列进行排序。点击那个小箭头,会出现一个下拉列表框,每一列的列标题都显示在这儿了。在这里,我们选择“实发工资”这一项。然后,在它的右边选择“递增”——递增是指从小到大,按升序排列;相反的,递减就是指从大到小,按降序排列。最后,按确定,就完成了!
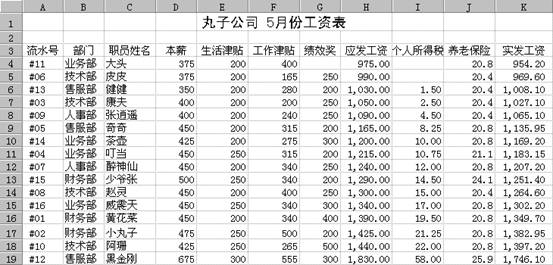
小丸子:这下我可看清楚了,工资拿得最多的是黑金刚,最少的是大头,我嘛,还不错,排第三位!
黄花菜:现在你对排序的工作原理有了一定的了解了吧?其实,刚才我反复强调的在排序前一定要先选择好数据区域这一步操作,在大多数情况下是可以简化掉的。只要你选择了数据区域里任何一个单元格,Excel会自动推测并选定整个数据区域,然后进行排序。而且,就算你错误的只选择了数据区域的某一部分而不是全部,在要求Excel排序时,它会友善地提
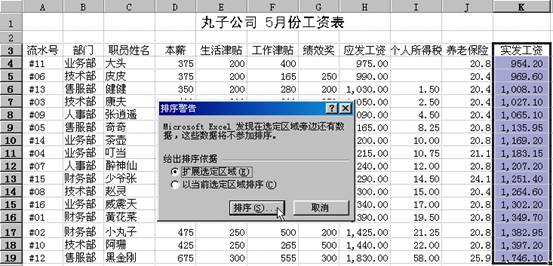
醒你没有选择完整的数据区域,并帮助你做出正确的选择。当然如果为了某些特定的要求,你仍然可以固执地要求Excel服从你的指令来进行排序。
还记得吗?在上次学习公式的时候我们就有了这样的教训——不要过分相信电脑。当你的表格不规范、有太多的不连续的空单元格或有其它特定的原因时,我可不能保证Excel每次都能做出正确的选择哟!所以嘛……
小丸子:那我以后还是老老实实地自己先选择好数据区域再来排序,这样比较保险。
黄花菜:如果我们只需要按一列进行排序的话,操作步骤其实可以简化成:先点击“实发工资”列中任何一个有数据的单元格,然后点击工具栏中“升序”按钮
小丸子:原来还有这么方便的方法呀,您怎么不早说啊?
黄花菜:不是我不愿意早点说,先说了这个,可能你就不能很深刻的理解“排序”操作的原理以及错误的操作可能带来的危害性了,这可是不利于你的学习的啊。
小丸子:那我可得谢谢黄花菜老师您了。哎,对了,在刚才的“排序”窗口里,除了“主要关键字”以外,我还看到有“次要关键字”和“第三关键字”什么的,它们是干什么用的?
黄花菜:刚才我们是按一列进行排序,但在实际工作中,如果我们只按一列进行排序,可能会遇到这一列里有相同数据的情况。这个时候,如果想要进一步排序,就需要使用多列排序了。在进行多列排序的时候,Excel会根据我们指定的关键字的优先级来操作。首先按“主要关键字”排序,如果“主要关键字”列里有相同数据时,这些包含相同数据的记录再按“次要关键字”来排序,依此类推。正如你在“排序”窗口里看到的,Excel最多只能按3列进行排序。
比如,对于上面那条工资表,我们按照“本薪”——“生活津贴”——“工作津贴”的优先级来排序,小丸子,你来试试看!
小丸子刚才听得非常认真,所以现在不慌不忙地接过鼠标,先将数据区域A3:K19全部抹黑,然后点了一下菜单里的“数据”——“排序”,在弹出的“排序”窗口里,他在“当前数据清单”这组选项里选择了“有标题行”,然后在“主要关键字”、“次要关键字”和“第三关键字”分别选择了“本薪”、“生活津贴”和“工作津贴”,并分别设置成“递增”,最后点了一下“确定”。
 |
新的排序结果瞬间就生成了!
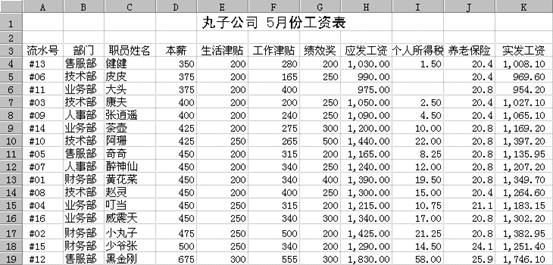
黄花菜:小丸子,你进步得越来越快了,做得好!
小丸子:是吗?嘿嘿,嘿嘿……小丸子每次受了表扬,都高兴得只会一边摸后脑勺,一边傻傻的笑。
黄花菜:排序是Excel里简单但却又非常有用的操作,我们平时不光可以对数字进行排序,还可以按文字等其它内容进行,这些你都可以在今后的工作中运用到。接下来,我们来学习Excel的数据筛选。
筛选,顾名思义,就是同类事物中去掉不需要的,留下需要的。在Excel里,我们可以利用筛选在一大堆数据中找出符合我们所指定的条件的来,以供我们进行下一步的分析。与排序一样,筛选的对象也是一条一条的记录,而不是某一列中的数据。排序的结果是改变了记录的排列顺序,而筛选的结果则是把不满足条件的记录隐藏起来,只在屏幕上显示满足条件的记录。
Excel的筛选有两种,一是操作简单的“自动筛选”,另一个是功能强大的“高级筛选”。这两种筛选实际上差不多,因为时间的关系,今天我们先只学习“自动筛选”。
要对表格进行自动筛选非常简单,首先,我们先选定整张表格,或者只选择表格内的任意一个单元格,然后点击菜单栏“数据”里面的“筛选”,在其子菜单中选择“自动筛选”。
我们可以看到,在每一个列标题的右边都出现了一个小小的下拉箭头按钮。这表明我们的表格已经进入了自动筛选的状态。
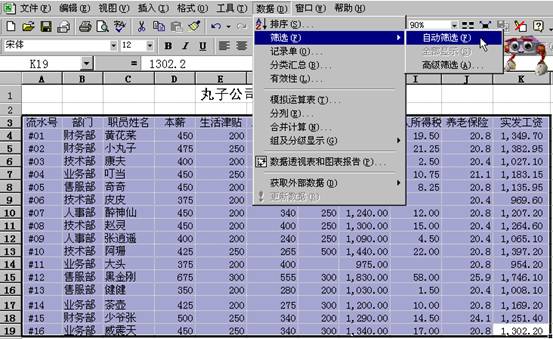
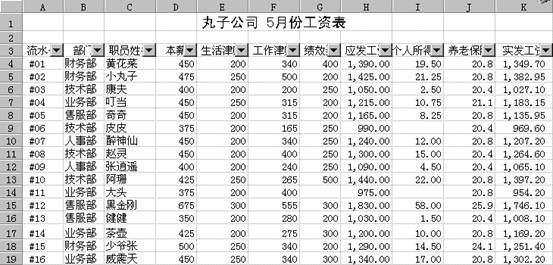
小丸子:这样子倒蛮有意思的,那么再怎么来筛选呢? 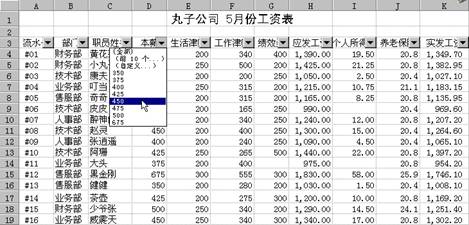
黄花菜:接下来的筛选就简单了。比如说我们要把“本薪”是450的记录筛选出来,就点击一下“本薪”右边的小箭头,这时候会出现一个下拉列表框,这里头有好多可选项,“全部”就是不筛选,“前10个”是筛选出前N个(N>0)最大或最小的记录,“自定义”是手动设置这一列的筛选条件,再后面的都是在这一列里出现过的数值。在此,我们选择“450”就行了。
你看,现在表格里只剩下“本薪”是450的记录了! 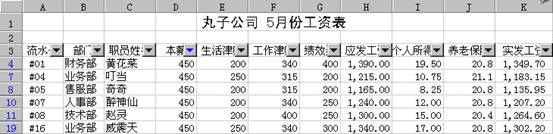
小丸子:那表格里的其它记录呢?
黄花菜:它们只是暂时隐藏起来而已。你注意看看行号就明白了!
小丸子:如果我要同时按两个条件进行筛选该怎么操作呢?
黄花菜:没关系。同一张表格,我们可以进行好几次筛选,下一次筛选的对象是上一次筛选的结果,也就是说,需要同时按多个条件进行筛选的话,我们只要多筛选几次就行了。比如说,我们要看看“本薪”是450,同时“工作津贴”是340的记录,那么现在要做的只是在当前的筛选结果上按新的条件再筛选一次就行了。小丸子,你来试试!

小丸子抓起鼠标,点击了一下“工作津贴”右边的小箭头,然后在下拉列表框里选择了“340”。只见新的筛选结果马上就出来了。
黄花菜:小丸子,你注意到了吗?现在那些小箭头有的是黑色的,而有的则是蓝色的。
小丸子:啊——我知道了,哪一列如果进行过自动筛选,列标题右边的小箭头会由原来的黑色变成蓝色!
黄花菜:如果想取消某一个自动筛选,我们只要在相应的列里把筛选设置成“全部”就行了。比方说我们现在想看看所有“生活津贴”是340的记录,那么就把“本薪”的筛选设置成“全部”。你看,这样设置以后,小箭头又由刚才的蓝色变成黑色了。
 |
黄花菜:小丸子,现在你再来试试筛选出“实发工资”最多的三条记录!
 小丸子听到又让他试试,挺高兴的接过鼠标,点击了一下“实发工资”右边的小箭头,在下拉列表框里选择了“前10个”,接着又在弹出的小窗口里做好了各项设置,最后按了下“确定“。
小丸子听到又让他试试,挺高兴的接过鼠标,点击了一下“实发工资”右边的小箭头,在下拉列表框里选择了“前10个”,接着又在弹出的小窗口里做好了各项设置,最后按了下“确定“。
小丸子:咦?这筛选结果怎么好像不对啊?
黄花菜:看来对于我刚才的讲解,你还没有完全理解啊!你记住,如果做过多次筛选的话,最后的筛选结果是根据所有筛选的共同影响而生成的。刚才你在做筛选之前,还有一个“工作津贴”是340的筛选在起作用。你这样直接在上一次筛选结果下做第二次筛选,结果当然不正确!现在你知道错在哪里了吧?来,改改看!
 |
这回小丸子可不敢大意了,按照黄花菜刚才用过的方法,把关于“工作津贴”的筛选设置成“全部”。这下筛选结果就对了! 黄花菜:自动筛选不会对表格进行任何修改,因为归根到底它只不过是做了一些隐藏的操作而已,这一点你也务必要记住。
小丸子:那万一我不想自动筛选了,该怎么办呢?
黄花菜:想要取消自动筛选也很简单,我们只要按照前面说的选择“自动筛选”的方法,再做一次就行了,也就是把菜单里 “自动筛选” 左边的那个小勾去掉。
除了排序和筛选,Excel还有一套分析数据的有力工具——分类汇总。
小丸子:分类汇总?
黄花菜:分类汇总就是在表格里头,根据某一列数据的不同类别,对其它列的数据进行各种汇总。比如说吧,刚才我们的表格里头,每一位员工都属于不同的部门,如果我们需要汇总每一个部门的工资数据,该怎么做呢?
小丸子:用公式算呗!
黄花菜:用公式当然能完成,但是效率太低!现在我们来看看这个问题如果用“分类汇总”来解决的话应该怎么做。

首先,我们先要按“部门”把表格重新排序,升序或者是降序都无所谓。接着,我们点击数据区域里任意一个单元格,然后在菜单栏“数据”里选择“分类汇总”,这个时候会弹出一个窗口。我们把分类字段设置成“部门”,“汇总方式”设置成“求和”,在“选定汇总项”里,把所有的工资项目全部选上,最后按“确定”,Excel就会按照部门把所有的工资记录进行汇总了。
你看,按部门分类的工资汇总数据和总计都出来了!
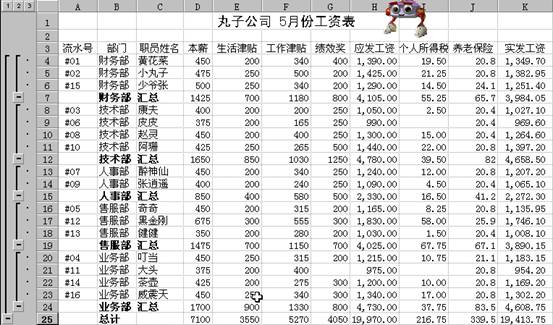 |
这个还不算厉害,厉害的是分类汇总后的表格具备了分级显示的功能! 小丸子:分级显示?

黄花菜:你瞧,在表格的左侧出现了一些类似于Windows资源管理器的目录树相似的按钮,而最上方有标着1、2、3的按钮!它们就是用来控制分级显示的。3是最明细的数据,2是上一级的汇总数据,1就是最上级的汇总数据了。目前,我们正处于第3级的显示状态,所以能看到所有的明细数据与汇总数据。这个时候,如果我点击一下“2”这个按钮,就会从第3级进入到第2级汇总的状态下进行显示。
小丸子:哇,真神奇呀!
黄花菜:“+”按钮表示这个级别的数据还有下级明细,我们只要点一下它,就能看到相应的下层数据;“-”按钮恰恰相反,如果点一下它,就会隐藏相应的明细数据,回到上一级的汇总里去。
小丸子一边左点右点,一边高兴的说,“用起来还真方便,跟资源管理器一模一样!那如果我不想再要这些分类汇总的数据呢?”
黄花菜:只要点击分类汇总的数据区域里任意一个单元格,然后在菜单里再选择一次分类汇总,并在用于设置的窗口里选择“全部删除”就行了。
小丸子:今天又见识到了Excel在数据分析方面的强大威力,而且这排序呀,筛选呀,分类汇总什么的,用起来还蛮有意思的。我要把它们全都用到工作中去,让大家大吃一惊!
黄花菜:那我等着你的好消息!
(责任编辑:admin)




