Excel2000 应用案例之七
时间:2005-02-17 16:11 来源:Excel Home 作者:admin 阅读:次
2.2.3 雷达图制作
因为雷达图是由多个坐标轴构成的图形,用手工制作还是比较复杂的。特别是如果应用雷达图进行经营分析,需要考查各指标的变动情况和相互影响,这样可能需要绘制多个雷达图。利用Excel 2000,只需将有关的数据输入到工作表中,即可以方便、快捷地制作雷达图,而当数据变动时,相应的图形可以自动更新。1. 数据的准备
数据的准备包括下述几方面的工作。
①输入企业经营数据
首先需要将企业的各项经营指标输入到Excel工作表中。如果企业已采用计算机管理,则可以直接将有关的数据导入到Excel工作表中。如果企业是使用Excel进行日常财务管理,则可以根据明细账分类汇总得到总帐(科目汇总表),再直接引用其中有关经营的各项指标。
②计算指标比率
根据前面所列的计算公式,计算出相应的比率指标。对于同一工作表的数据,一般可使用相对地址直接引用。如果不是在同一个工作表中(最好将雷达图分析的数据放在一个新的工作表中),则可以按下述格式引用:
<工作表名称>!<单元格绝对地址>
如果是跨工作簿的引用,则还需在上述格式前加上工作簿的名称:
<[工作簿名称]><工作表名称>!<单元格绝对地址>
其中将工作簿名称括起的方括号是必须的。比较稳妥的方法是将要引用的工作簿都打开,然后在引用时,直接用鼠标点选相应工作簿的有关单元格。Excel 2000会自动按正确的格式填入。
③输入参照指标
经营分析通常都需要将被分析企业与同类企业的标准水平或是平均水平进行比较。所以还需要在工作表中输入有关的参照指标。我国对不同行业、不同级别的企业都有相应的标准,因此可以用同行业同级企业标准作为对照。图2-10是已准备好有关数据的工作表的一部分。
④计算作图数据
雷达图是使用企业实际指标比率与参照值的比值数据来制作的。因此在制作雷达图以前,还需计算出所有的指标比值。为了反映出收益性、流动性、安全性、生产性和成长性的平均指标,还可计算出“五性”的平均值。具体步骤如下:
输入计算公式:选定F4单元格,输入计算比值的公式“=D4/E4”。注意,这里应使用相对地址。
填充计算公式:选定F4单元格,将鼠标指向当前单元格的右下角填充柄。当鼠标指针变为黑色十字形状时,按住鼠标左键拖到F7放开。

图2-10
计算平均值:选定F3单元格,单击粘贴函数按钮,选定常用或统计分类中的AVERAGE函数。或是输入等号后,单击编辑栏左侧的函数列表框下拉箭头,从中选择AVERAGE函数。然后在AVERAGE函数对话框中的Number1框中输入“F4:F7”,或是直接用鼠标选定F4:F7单元格区域。建立计算平均值的公式“=AVERAGE(F4:F7)”。按照类似的方法,计算流动性、安全性等其它比值和平均值。因为“五性”的计算公式都是类似的,而且项数也一样多,所以可以简单地用复制的方法,将计算收益性比值和平均值的公式直接复制到F8:F12、F13:F17等单元格区域。最后计算结果如图2-11所示。
2. 创建雷达图
数据准备好以后,即可制作雷达图了。创建雷达图的基本步骤如下:
先选定制作雷达图的数据源。选定A3: A27单元格区域,然后按住[Ctrl]键,再选定F3:F27单元格区域。前者用来标识坐标轴信息,后者是实际作图的数据源。
单击图表向导工具按钮,将出现图表向导-4步骤之1-图表类型对话框。如图2-12所示。在图表类型框中选雷达图,并在子表图类型中选定左边的图形,单击确定。
这时将出现图表向导-4步骤之2-图表源数据对话框,如图2-13所示。确认数据区域中的单元格区域地址无误后,单击确定。
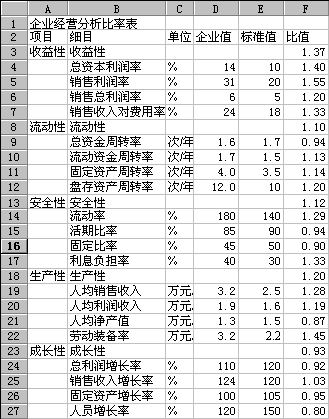
图2-11
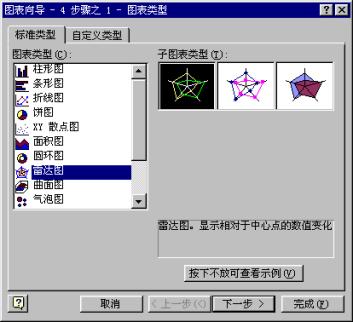
图2-12
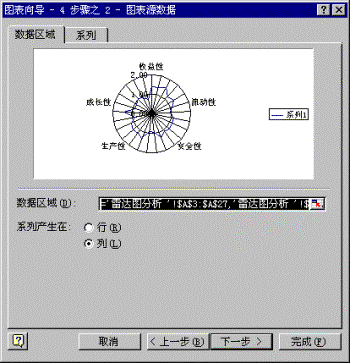
图2-13
这时将出现图表向导-4步骤之3-图表选项对话框,如图2-14所示。该对话框有多个选项卡。在标题选项卡中,可以输入雷达图的标题。在坐标轴选项卡和网格线选项卡中可以选择是否显示坐标轴和网格线,一般按默认值设置。在图例选项卡中可以选择是否显示图例以及显示图例的位置,这里选择不显示图例。数据标志选项卡可以选择是否显示数据标志以及按值还是按百分比显示,这里选择无。每当选择不同的选项,对话框中的预览图都会显示相应的图形示例。图表选项都选定后,单击确定。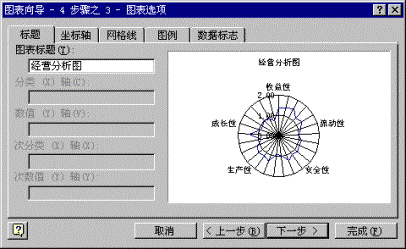
图2-14
最后出现图表向导-4步骤之4-图表位置对话框,如图2-15所示。选择是将图表作为图表工作表插入到工作簿中,还是将图表作为对象插入在指定的工作表中。这里选择将图表作为新工作表插入,并将新工作表命名为经营分析图。最后单击完成。
图2-15
新建的雷达图如图2-16所示。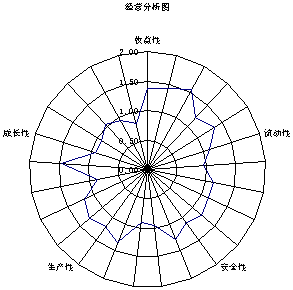
图2-16
3. 修饰雷达图雷达图刚制作出来时,通常还需要进行修饰,以便看起来更清晰、美观。修饰雷达图时,可根据需要针对不同的图表对象,例如图表标题、坐标轴、网格线、数据标志以及分类标志分别操作。操作时,可以右击相应的图表对象,然后再弹出的快捷菜单中选择有关的格式命令,也可直接双击有关的图表对象,这时都会弹出有关的对话框。然后选择有关的选项卡和选项即可。下面分别介绍图表标题、坐标轴、分类标志和数据标志等对象的修饰。
①图表标题
当右击图表标题,再在快捷菜单中单击图表标题格式命令后,将弹出图表标题对话框。如图2-17所示。
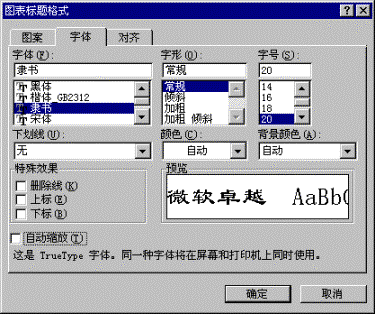
图2-17
在字体选项卡中,可以根据需要选择不同的字体、字形、字号以及颜色等。此外还可以选择选择不同的图案效果和对齐方式。这里在字体选项卡中选定隶书字体,并将字号放大到36磅。②坐标轴
在图表中,坐标轴的设置十分重要。设置得当,可以使数据的特征更加清晰。右击坐标轴,再在弹出的快捷菜单中单击坐标轴格式命令,将弹出坐标轴格式对话框。除了一般的图案、字体、数字、对齐等选项卡外,关键的是刻度选项卡中的设置。其中有最大值、最小值、主要刻度单位、次要刻度单位等选项。通常情况下Excel 2000会根据数据系列的数据分布自动设置上述选项。用户可以根据需要手工调整有关选项。根据雷达图的特性,这里将最大值改为1.5。同时在图案选项卡中设置刻度线标志为无,不显示坐标轴上刻度线的值。
③分类标志
右击某个分类标志,例如收益性,再单击快捷菜单中的分类标志格式命令,将弹出分类标志格式的对话框。该对话框主要可用来设置字体、数字和对齐方式等。从图2-16中可以看出,图的分类标志字体较小。这里将其设置为18磅。
④数据标志
如果需要在雷达图上方便地查看各指标比率的具体数值,可以设置显示数据标志。右击数据曲线上的任意一点,再单击快捷菜单中的数据系列格式命令,将弹出数据系列格式对话框。选择数据标志选项卡,再选定显示值单选钮。
修饰过的雷达图如图2-18所示。
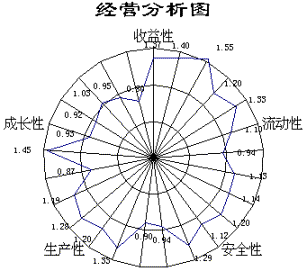
图2-18
(责任编辑:admin)
顶一下
(0)
0%
踩一下
(0)
0%
最新内容
推荐内容




